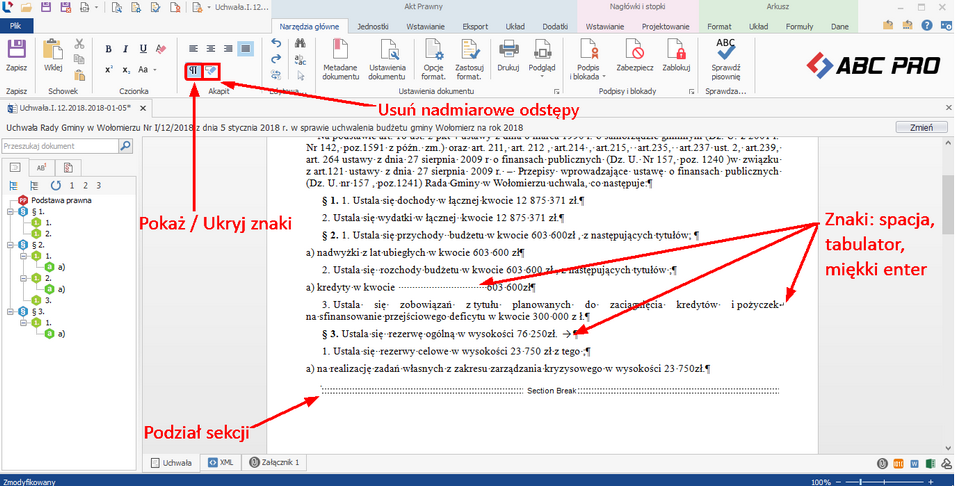Po utworzeniu dokumentu, wyświetlone zostanie okno pozwalające na edycję treści aktu prawnego. Treść dokumentu redagujemy bardzo podobnie jak w popularnych edytorach tekstu. Możemy ją wprowadzać ręcznie lub przekleić z innego edytora tekstu.
Uwaga Wprowadzona przez nas treść aktu podlega formatowaniu skonfigurowanemu w Opcjach formatowania. Dlatego też wizualizacja PDF dokumentu może różnić się od układu widocznego w części edycyjnej. W celu ułożenia treści w części edycyjnej zgodnie z ustawieniami dokumentu, polecamy korzystanie z opcji Zastosuj formatowanie znajdującej się w zakładce Narzędzia główne.
|
Wprowadzanie podstawy prawnej
W pierwszej kolejności wpisujemy / przeklejamy podstawę prawną – słowa „Na podstawie” zostaną automatycznie dodane podczas tworzenia dokumentu. Podstawa prawna może zawierać także zwroty:
•Działając na podstawie,
•Porozumienie zawarto na podstawie,
•Porozumienie zawarte na podstawie,
•W związku z .
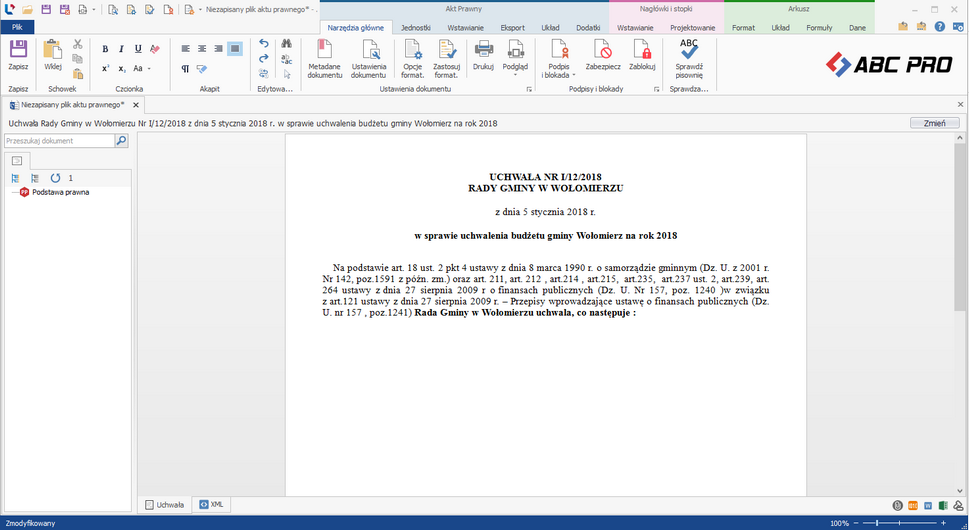
W opcjach administracyjnych (System Informacji Prawnej) istnieje możliwość włączenia funkcjonalności rozpoznawania aktów prawnych zawartych w podstawach prawnych. W takiej sytuacji, po wpisaniu jednostki redakcyjnej oraz tytułu ustawy (nie jest wymagana pełne przytoczenie tytułu) a następnie wybraniu z klawiatury klawisza Enter, przepisy zostaną automatycznie rozpoznane przez system.
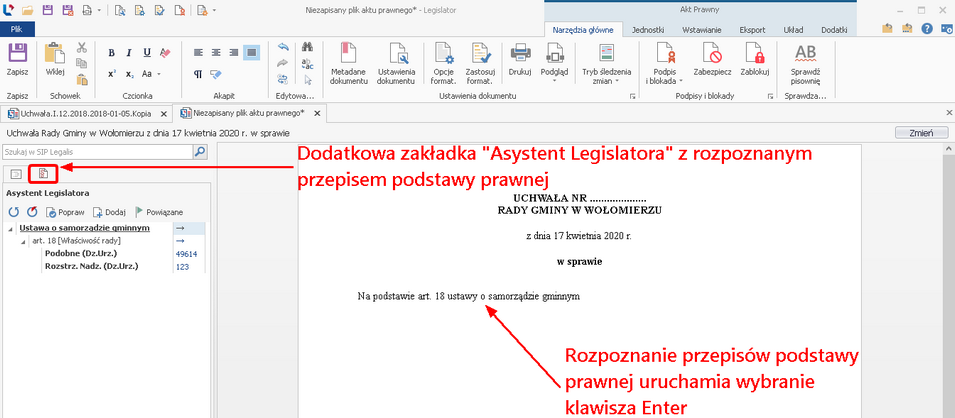
Po wybraniu opcji Popraw podstawę prawną, przywołany zostanie pełny tytuł ustawy oraz dane promulgacyjne (więcej w rozdziale Automatyczne rozpoznawanie przepisów stanowiących podstawę prawną).
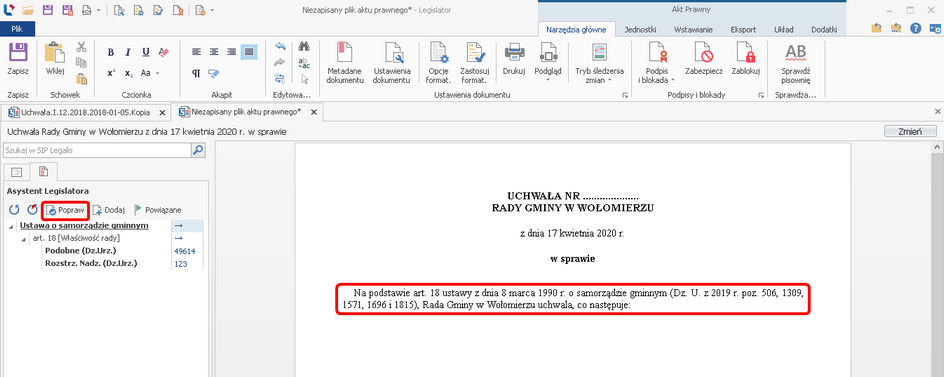
Ręcznie wprowadzanie treści dokumentu
Jednostki redakcyjne wprowadzamy poprzez ich ręczne wpisanie lub wybór jednostki redakcyjnej z zakładki Jednostki a następnie wpisanie jej treści.
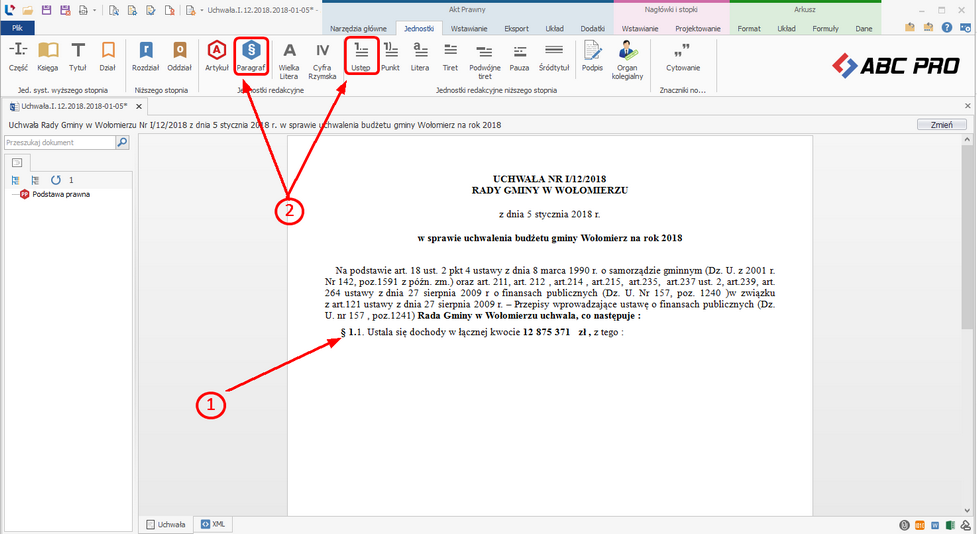
Analogicznie wprowadzamy kolejne jednostki redakcyjne – przechodząc klawiszem ENTER do nowej linii. Jeśli w dokumencie włączona jest logika aktów prawnych, kolejne jednostki redakcyjne zostaną automatycznie dodane w nowej linii (logikę wprowadzania treści możemy włączyć w Metadanych dokumentu oraz dla nowotworzonych dokumentów - w zakładce Opcje -> Edycja tekstu).
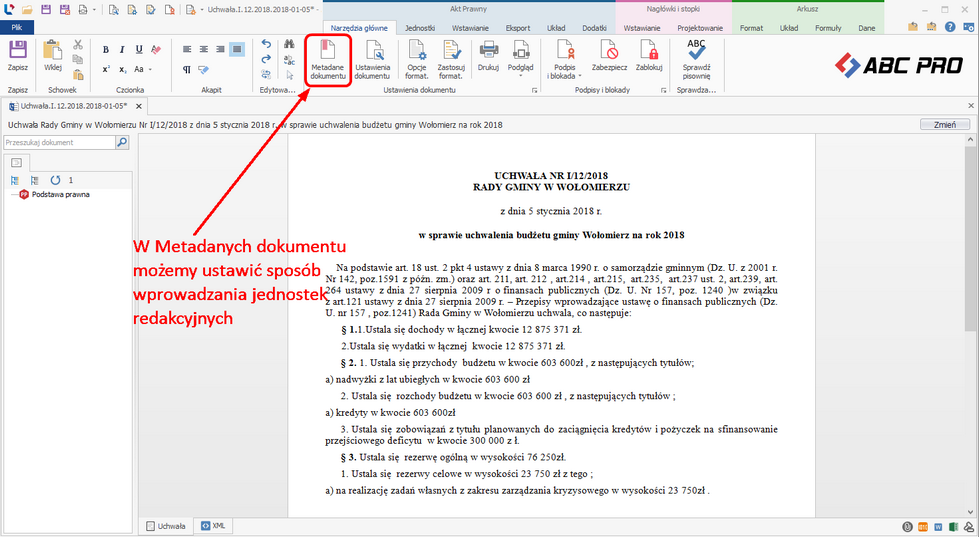
Wprowadzanie treści dokumentu poprzez przeklejenie z edytorów tekstu
Legislator pozwala na automatyczne utworzenie aktu prawnego w wymaganym formacie XML poprzez przeklejenie kompletnego aktu prawnego (łącznie z tabelami i obrazami) utworzonego w Microsoft Word lub Libre Office Writer. Jeżeli w przeklejanym dokumencie znajdują się załączniki każdy z nich należy przekleić do osobnego załącznika w Legislatorze (załączniki dodajemy z poziomu zakładki Wstawianie - więcej w dziale Dodawanie załączników).
W celu przeklejenia tekstu, zaznaczamy treść w aplikacji MS Word / Libre Office Writer.
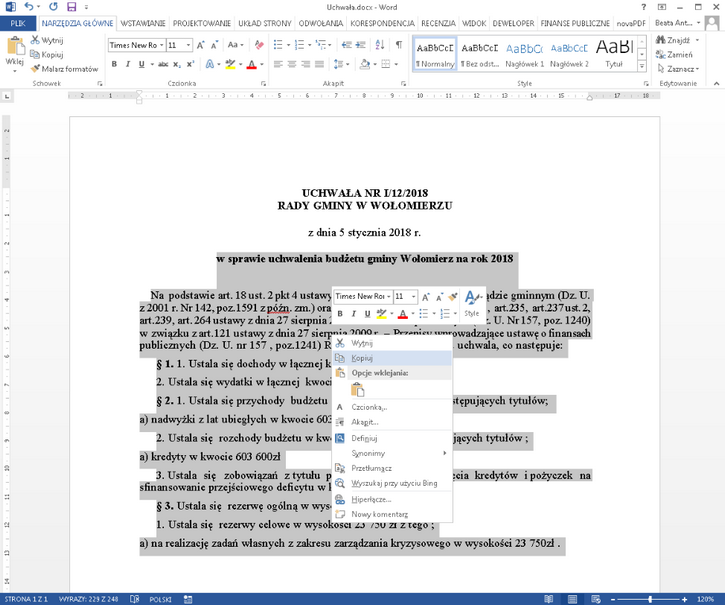
Uwaga Należy zadbać, aby kopiowany akt był przygotowany w prawidłowy sposób: •po numerach paragrafów i artykułów muszą znajdować się kropki, •układ dokumentu powinien być przygotowany poprzez opcje dostępne w akapitach i znaki nowej linii, •jeżeli elementy aktu zostały ułożone poprzez kilku / kilkunastokrotne dodawanie spacji w celu wyrównania wyrazu lub przeniesienia go do nowej linii, oraz kilkukrotne dodanie akapitu (ENTERA) w celu wyrównania tekstu, formatowanie aktu w Legislatorze może odbiegać od jego wyglądu w aplikacji, z której zostało przeklejone. |
Do treści dokumentu nie przeklejamy podpisu - jako podpis dodajemy specjalny element (więcej w dziale Podpis pod aktem). Przypisy również nie są przeklejane. Należy je dodać za pomocą opcji Przypis w zakładce Wstawianie (więcej w rozdziale Przypisy dolne).
Tekst wklejamy do Legislatora za pomocą:
•opcji Wklej / Wklej specjalnie w zakładce Narzędzia główne
•opcji Wklej / Wklej bez formatowania w menu kontekstowym (w części edycyjnej, klikamy prawym przyciskiem myszy w celu wyświetlenia menu)
•skrótu klawiszowego Ctrl +V
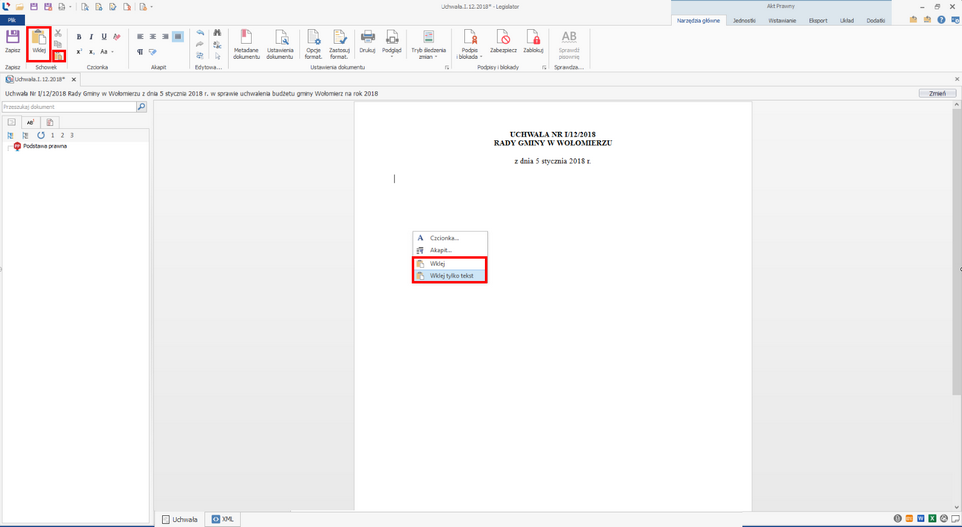
Po wklejeniu dokumentu do Legislatora (włącznie z metryką) otrzymamy następujący efekt:
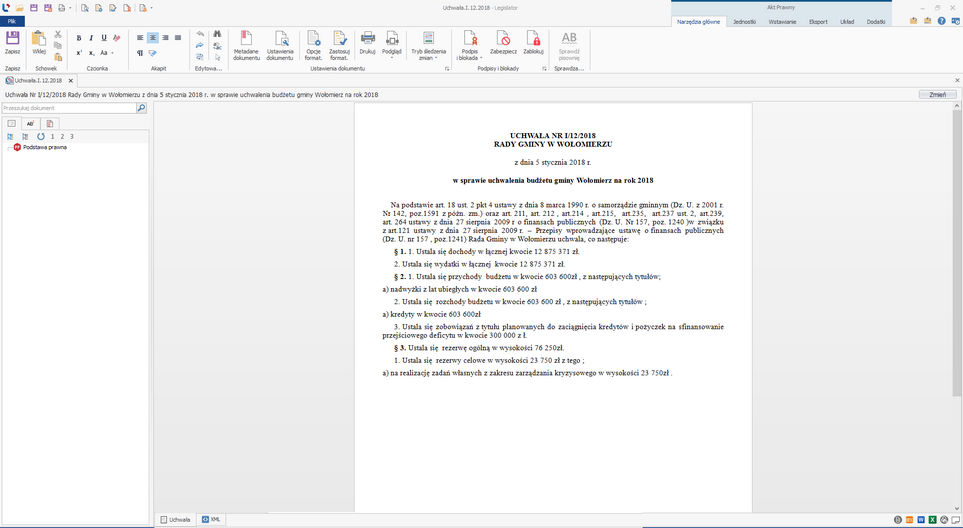
Uwaga Jeżeli akt utworzony w MS Word / Libre Office Writer po przeklejeniu do Legislatora wygląda nieprawidłowo, w pierwszej kolejności przeklej go do notatnika, a następnie zawartość notatnika przeklej do Legislatora. Można także skorzystać z opcji Wklej bez formatowania, dostępnej na menu kontekstowym w Legislatorze. W przypadku, gdy taki akt zawiera również tabele lub obrazki przeklejamy go stopniowo – przeklejając tabele i obrazki do Legislatora bezpośrednio z MS Word / Libre Office Writer z pominięciem programu Notatnik. |
Pokaż / Ukryj znaki
W zakładce Narzędzia główne znajduje się opcja Pokaż / Ukryj znaki. Po jej włączeniu, w treści dokumentu wyświetlane są znaki spacji, tabulatorów, podziału strony, nowej linii, miękkiego entera itp. Funkcjonalność może okazać się bardzo pomocna w celu sprawdzenia przyczyny różnic w wyglądzie między ułożeniem tekstu po przeklejeniu do Legislatora a jego ułożeniem w innym edytorze tekstu.