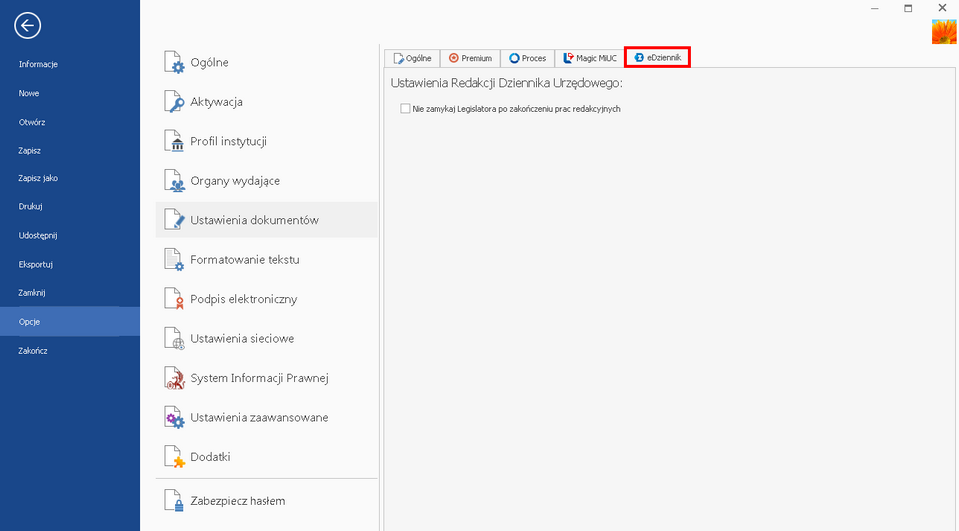W dziale Ustawienia dokumentów znajduje się możliwość wskazania domyślnych ustawień dla nowo tworzonych dokumentów. Sekcja podzielona jest na pięć zakładek:
•Ogólne - ustawienia domyślne dla nowych dokumentów,
•Premium - ustawienia wersji Legislator Premium,
•Proces - ustawienia wersji Legislator Proces,
•Magic MUC - ustawienia Legislatora Magic dla Ministerstw i Urzędów Centralnych,
•eDziennik - ustawienia Redakcji Dziennika Urzędowego.
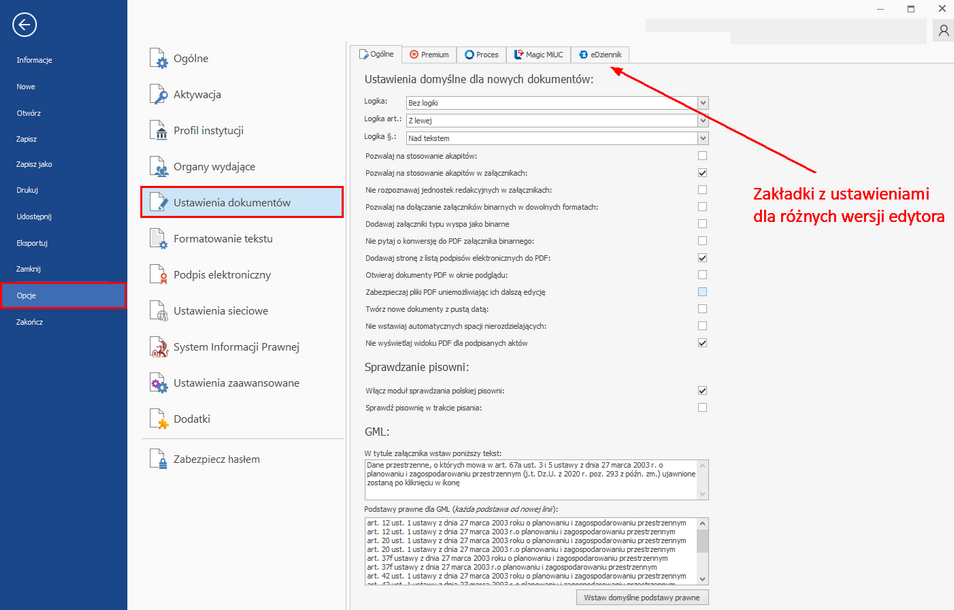
Zakładka Ogólne
W zakładce znajdują się ustawienia domyślne dla nowych dokumentów:
1.Logika:
a)Bez logiki - podczas tworzenia dokumentu, nie wstawiane są automatycznie kolejne jednostki redakcyjne po wybraniu klawisza Enter.
b)Logika aktów prawnych - podczas tworzenia dokumentu, wstawiane są automatycznie kolejne jednostki redakcyjne po wybraniu klawisza Enter. Opcja dotyczy tylko aktów tworzonych bezpośrednio w edytorze; przy przeklejaniu gotowych treści dokumentów z innych edytorów ustawienie opcji nie ma znaczenia
2.Logika art.:
a)Z lewej - znak artykułu wyświetlany jest po lewej stronie jednostki redakcyjnej.
b)Nad tekstem - znak artykułu wyświetlany jest nad tekstem jednostki redakcyjnej.
3.Logika §:
c)Z lewej - znak paragrafu wyświetlany jest po lewej stronie przy jednostce redakcyjnej.
d)Nad tekstem - znak artykułu wyświetlany jest nad tekstem jednostki redakcyjnej.
4.Pozwalaj na stosowanie akapitów - opcja pozwala na tworzenie aktów prawnych, które oprócz standardowych jednostek redakcyjnych zawierają elementy opisane w akapitach. Domyślnie opcja jest wyłączona co wymusza tworzenie aktów zgodnie z zasadami techniki prawodawczej;
5.Pozwalaj na stosowanie akapitów w załącznikach - opcja pozwala na dodanie tekstu bez żadnej jednostki redakcyjnej w treści załączników. Załączniki do aktów prawnych w większości nie trzymają się ram, w których tworzone są treści główne aktów - występują w nich tabele, mapy, inne elementy opisowe, które wymuszają umożliwienie stosowania akapitów w celu ich prawidłowego utworzenia. Domyślnie opcja jest włączona. Dla załączników posiadających budowę typowych aktów, tj.: regulamin, statut, itp., zaleca się wyłączenie tej opcji i zastosowanie formatowania (Narzędzia główne –>Zastosuj formatowanie).
6.Nie rozpoznawaj jednostek redakcyjnych w załącznikach - włączenie opcji powoduje brak rozpoznawania treści w standardowej strukturze XML. Umożliwia między innymi stworzenie różnego rodzaju formularzy;
7.Pozwalaj na dołączanie załączników binarnych w dowolnych formatach - podczas dodawania załącznika binarnego do dokumentu, w oknie eksploratora plików domyślnie wyświetlane są pliki w formatach: .pdf, .xml, .gml. Po włączeniu opcji, podczas dodawania załącznika binarnego, w oknie przeglądania zasobów komputera wyświetlane są wszystkie formaty plików.
8.Dodawaj załączniki typu wyspa jako binarne - włączenie opcji powoduje automatyczną konwersję na pliki PDF plików z rozszerzeniem .docx, .doc oraz .xls, .xlsx dołączanych do dokumentu jako załączniki typu Wyspa - tekstowy / Wyspa - arkusz. Finalnie plik dodany zostanie jako załącznik binarny.
9.Nie pytaj o konwersję do PDF załącznika binarnego - po włączeniu opcji podczas dołączania do dokumentu pliku zewnętrznego o formacie innym niż .pdf, .zipx, .xml, .gml - czyli np .docx, .jpg, .xls nie jest wyświetlane pytanie o ich konwersję do formatu PDF.
10.Dodawaj stronę z listą podpisów elektronicznych do PDF - po złożeniu podpisów elektronicznych na dokumencie, w pliku PDF dodawana jest dodatkowa strona zawierającą informacje o wszystkich złożonych podpisach elektronicznych.
11.Otwieraj dokumenty PDF w oknie podglądu - domyślnie podgląd PDF aktu wyświetlany jest w zewnętrznej przeglądarce plików PDF (np. Adobe Acrobat Reader), po włączeniu opcji, PDF wyświetlany jest w kolejnej zakładce Legislatora.
12. Zabezpieczaj pliki PDF uniemożliwiając ich edycję - włączenie opcji ma na celu uniemożliwienie edycji wizualizacji PDF aktu.
13.Twórz nowe dokumenty z pustą datą - po włączeniu opcji, nowe dokumenty tworzone są z pustym miejscem na datę aktu (w metryce dokumentu jest ona zapisana jako 001-01-01; sposób wyświetlania miejsca na datę ustawiamy w Formatowanie tekstu -> Ustawienia metryki -> Wypełnienie daty aktu).
14. Nie wstawiaj automatycznych spacji nierozdzielających - spacje nierozdzielające nie są wstawiane miedzy spójnikami a kolejnymi słowami.
15. Nie wyświetlaj widoku PDF dla podpisanych aktów - domyślnie podpisane akty wyświetlane są jako PDFy, po włączeniu opcji dokumenty wyświetlane są w edytorze RTF.
16. Dodaj nagłówek na każdej stronie w pliku PDF - włączenie opcji umożliwia dodanie pliku graficznego w polu Wybierz plik nagłówka, który wyświetlany będzie jako nagłówek na każdej stronie wizualizacji aktu w formacie PDF. Grafika powinna mieć rozmiar 500x50 px lub proporcjonalnie większy.
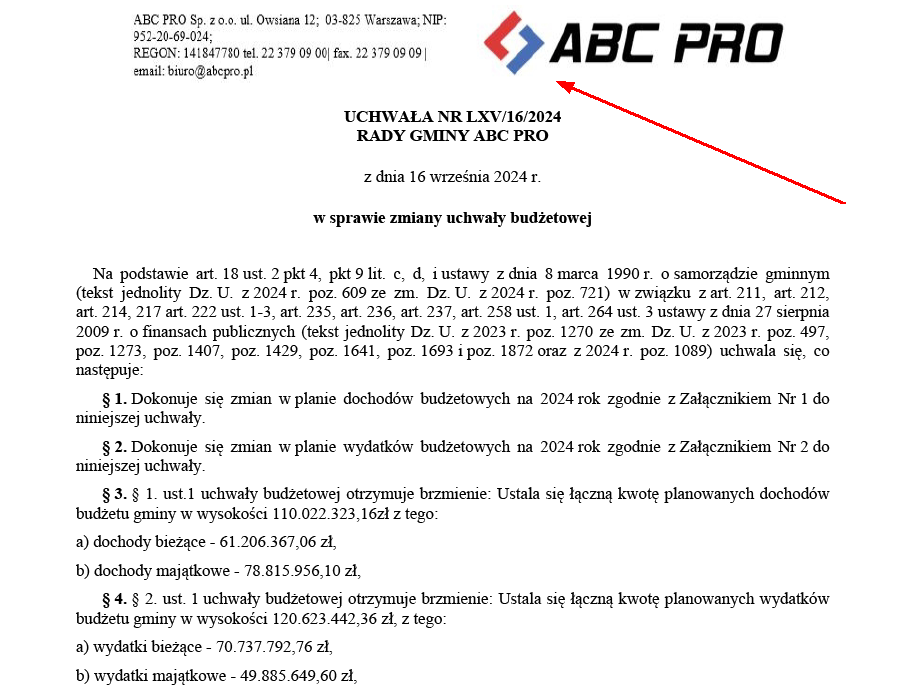
Sprawdzanie pisowni:
1.Włącz moduł sprawdzania polskiej pisowni - włącza mechanizm sprawdzania pisowni.
2.Sprawdź pisownię w trakcie pisania - włącza mechanizm sprawdzania pisowni w trakcie pisania.
GML:
1.ustawienie domyślnego tytułu dla załącznika w formacie GML - w momencie dodawania pliku GML do aktu, jego tytuł zostanie automatycznie uzupełniony domyślnym tekstem,
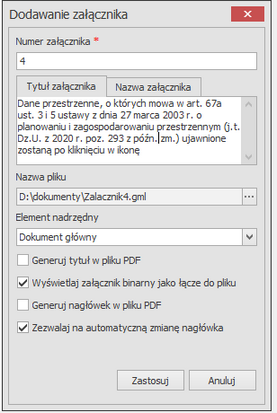
2.określenie podstawy prawnej aktu, której użycie będzie wymagało dodania załącznika w formacie GML - jeśli podstawa prawna tworzonego aktu będzie zawierała przynajmniej jeden z wpisanych w ustawieniach przepisów, a do aktu nie zostanie dołączony załącznika GML, to w momencie blokowania/podpisywania pliku pojawi się odpowiedni komunikat ostrzegający.
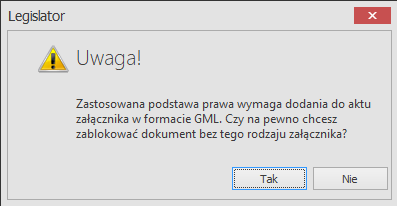
Zakładka Premium
W zakładce znajdują się ustawienia wersji Legislator Premium:
1.W tekstach jednolitych i ujednoliconych twórz przypisy bez przedmiotu regulacji - po włączeniu opcji, w przypisach tekstów jednolitych i ujednoliconych przytaczane są akty zmieniające bez ich przedmiotu regulacji - zawierają jednostkę redakcyjną, numer aktu, organ wydający, datę.
2.Domyślny przedmiot regulacji nowego aktu zmieniającego rozpoczyna się od zwrotu: zmieniająca / o zmianie / w sprawie zmiany - możliwość wskazania zwrotu, od którego rozpoczynać się będzie domyślny przedmiot regulacji aktu zmieniającego.
3.We wprowadzeniu do zmiany nie dodawaj słowa "niniejszej / niniejszego" - możliwość wyłączenia automatycznego wstawiania tekstu "niniejszej / niniejszego" we wprowadzeniu do zmiany w akcie zmieniającym np. Załącznik otrzymuje brzmienie, jak w załączniku nr 1 do niniejszej uchwały.
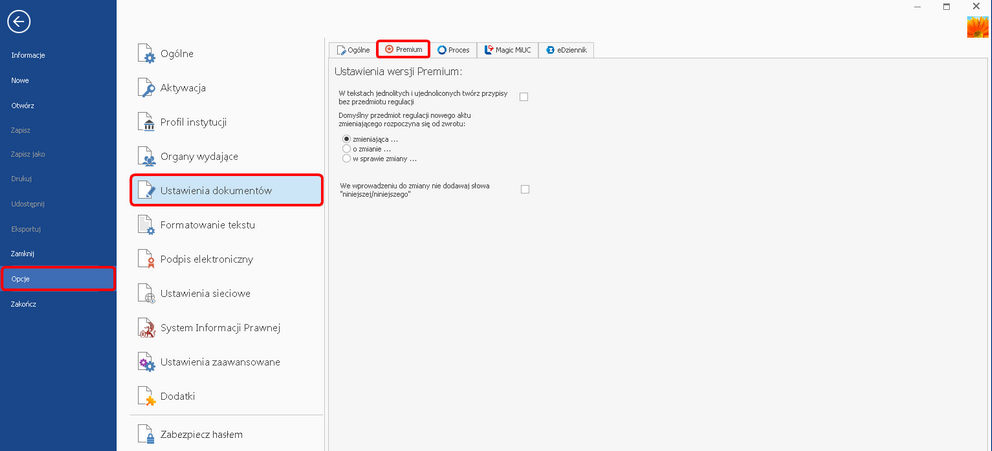
Zakładka Proces
W zakładce znajdują się ustawienia dla wersji Legislator Proces:
1.Domyślny tryb uzgodnień - pozwala na określenie sposobu akceptacji modyfikacji w trybie śledzenia zmian w dokumencie:
a)tylko przez autora dokumentu po zebraniu wszystkich uwag,
b)przez każdego użytkownika w dowolnym momencie.
Wybrana opcja wyświetlana będzie jako domyślna podczas włączania trybu śledzenia zmian w dokumencie. Użytkownik będzie mieć możliwość zmiany trybu uzgodnień przed uruchomieniem procesu.
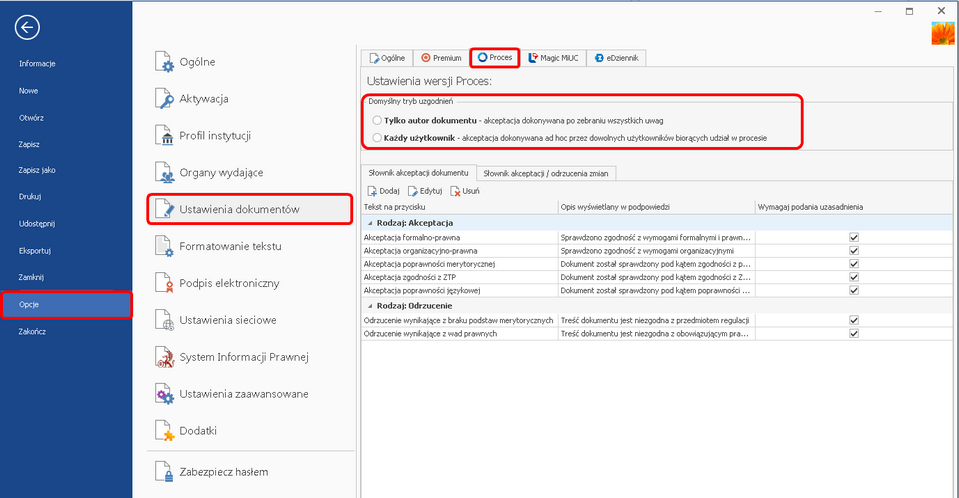
2.Słownik akceptacji dokumentu - w zakładce znajdują się typy akceptacji oraz odrzucenia dokumentu konsultowanego w trybie śledzenia zmian.
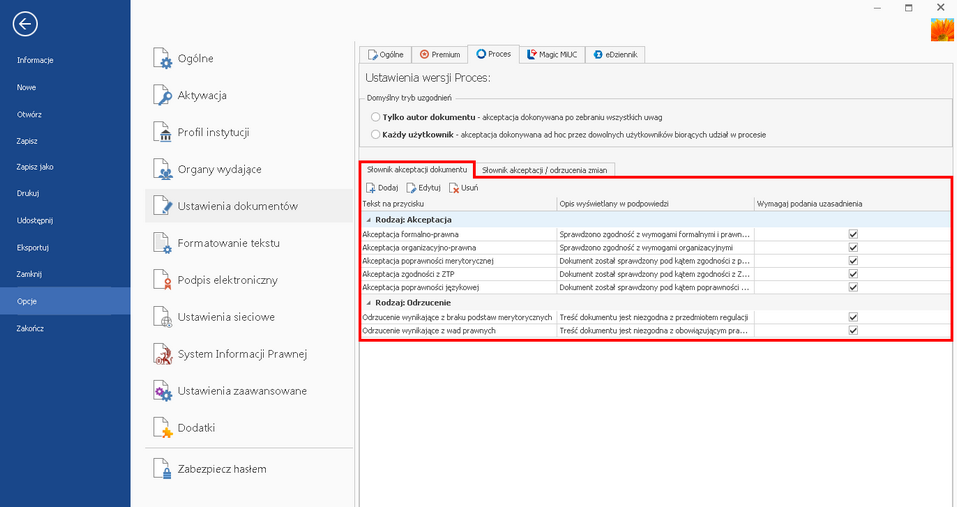
Typy te wyświetlane są na liście po kliknięciu na opcję Akceptacja dokumentu / Odrzucenie dokumentu. Użytkownik musi wskazać typ, aby zaakceptować lub odrzucić treść dokumentu.
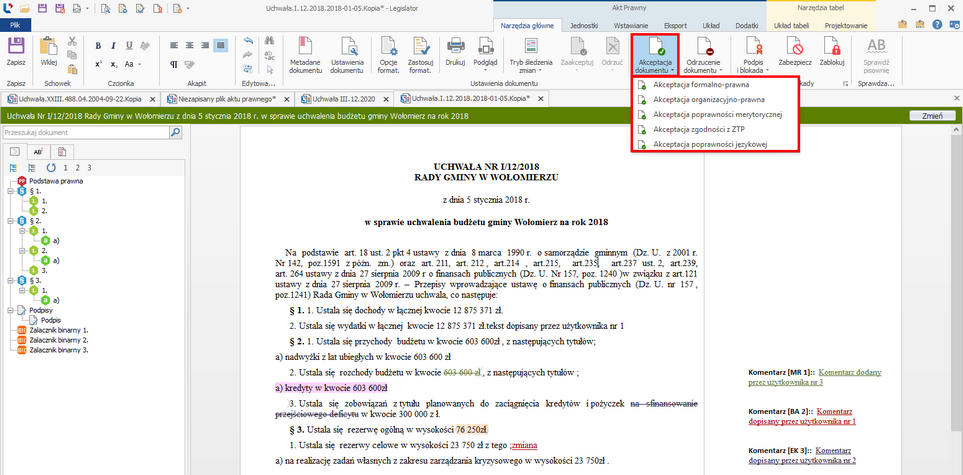
Domyślne typy akceptacji dokumentu to:
a)akceptacja formalno-prawna,
b)akceptacja organizacyjno-prawna,
c)akceptacja poprawności merytorycznej,
d)akceptacja zgodności z ZTP,
e)akceptacja poprawności językowej.
Domyślne typy odrzucenia dokumentu to:
a)odrzucenie wynikające z braku podstaw merytorycznych,
b)odrzucenie wynikające z wad prawnych.
W zależności od ustawień konkretnego typu akceptacji lub odrzucenia, użytkownik może być zobligowany do wpisania uzasadnienia swojej decyzji. Po kliknięciu na typ akceptacji lub odrzucenia, wyświetlone zostanie okno, w którym należy wpisać objaśnienia.
3.Słownik akceptacji / odrzucenia zmian - w zakładce znajdują się domyślne typy akceptacji/odrzucenia zmian naniesionych w dokumencie w trybie śledzenia zmian.
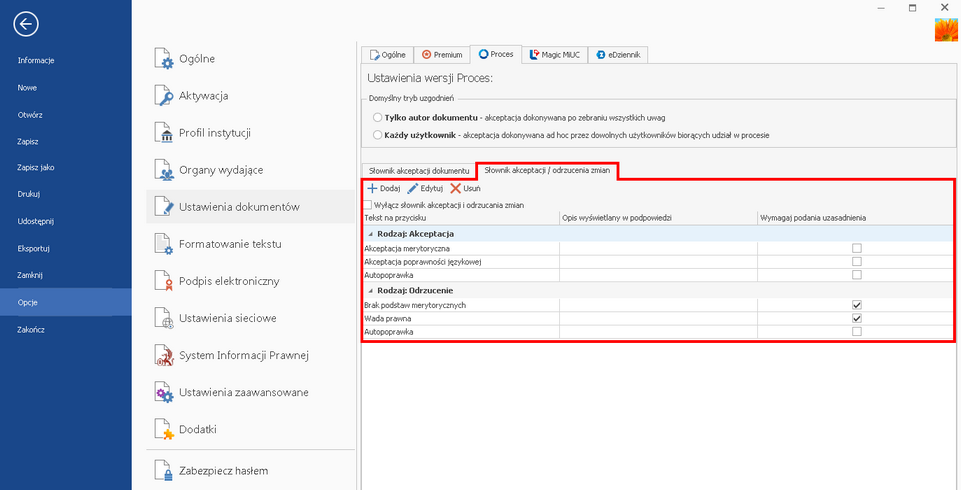
Typy wyświetlane są na liście po kliknięciu na opcję Zaakceptuj / Odrzuć. Użytkownik musi wskazać typ, aby zaakceptować lub odrzucić zmianę w dokumencie.
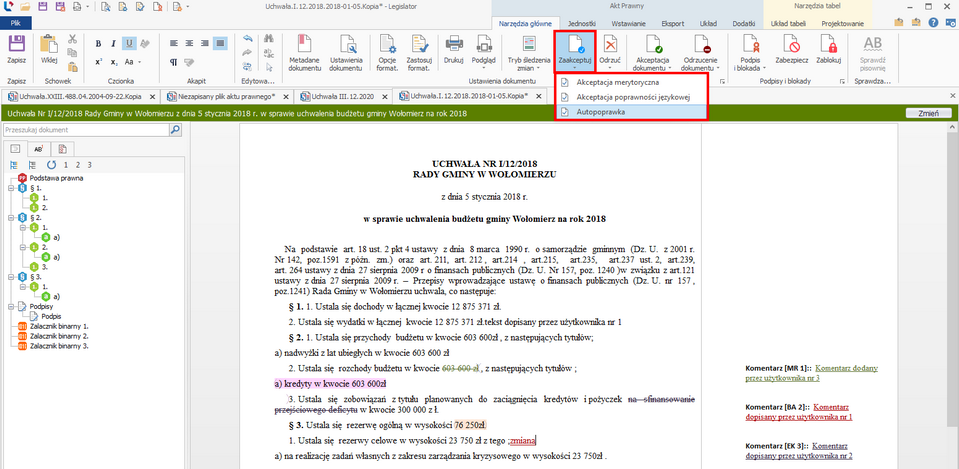
Domyślne typ akceptacji zmiany to:
a)akceptacja merytoryczna,
b)akceptacja poprawności językowej.
Domyślne typy odrzucenia zmian to:
a)brak podstaw merytorycznych,
b)wada prawna,
c)autopoprawka.
Istnieje możliwość wyłączenia funkcjonalności słownika akceptacji/odrzucenia, tak aby użytkownik dokonywał odrzucenia/zaakceptowania zmiany bez możliwości wskazania typu akceptacji/odrzucenia . W tym celu należy zaznaczyć pole wyboru "Wyłącz słownik akceptacji i odrzucenia zmian".
W zależności od ustawień konkretnego typu akceptacji lub odrzucenia, użytkownik może być zobligowany do wpisania uzasadnienia swojej decyzji. Po kliknięciu na typ akceptacji lub odrzucenia, wyświetlone zostanie okno, w którym należy wpisać objaśnienia.
Z poziomu zakładki Słownik akceptacji dokumentu oraz Słownik akceptacji/odrzucenia zmian użytkownik może:
1.dodawać nowy typ akceptacji/odrzucenia - w tym celu należy kliknąć na opcję Dodaj. Wyświetlone zostanie okno, w którym:
a) zaznaczamy rodzaj: akceptacja lub odrzucenie,
b)wpisujemy tekst widoczny później na przycisku akceptacji/odrzucenia w dokumencie,
c)wpisujemy opis wyświetlany w podpowiedzi,
d)ewentualnie zaznaczamy opcję wymagania wpisania uzasadnienia przez użytkownika.
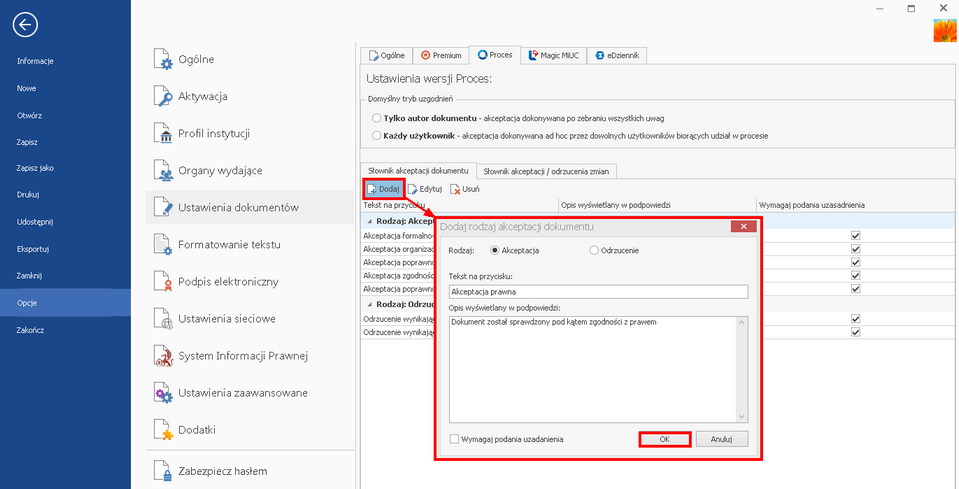
Po wprowadzeniu wszystkich danych, należy kliknąć na przycisk Ok. Nowy typ akceptacji/odrzucenia zostanie wyświetlony jako ostatnia pozycja na liście.
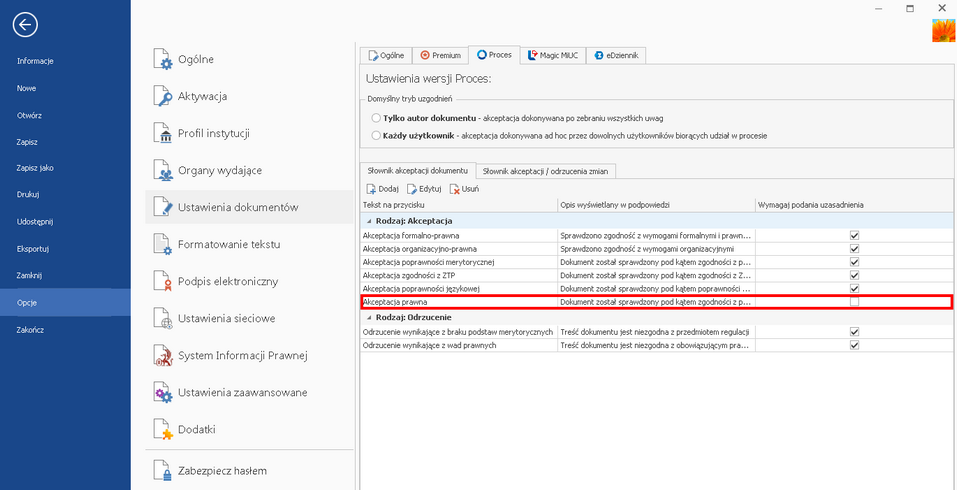
2.edytować istniejące typy akceptacji/odrzucenia - w tym celu zaznaczyć daną pozycję ze słownika kursorem i kliknąć na opcję Edytuj lub wybrać dwuklikiem daną akceptację / odrzucenie. Wyświetlone zostanie okno umożliwiające wprowadzenie zmian.
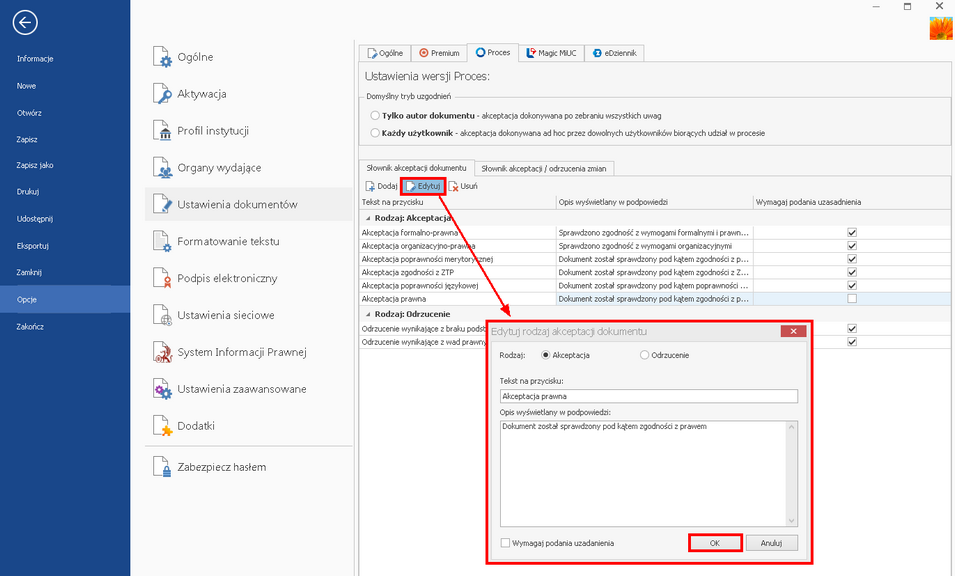
3.usuwać typy akceptacji/ odrzucenia - w tym celu należy zaznaczyć daną pozycję ze słownika kursorem a następnie wybrać przycisk Usuń. Wyświetlone zostanie okno z zapytaniem, czy na pewno chcemy usunąć pozycję ze słownika.
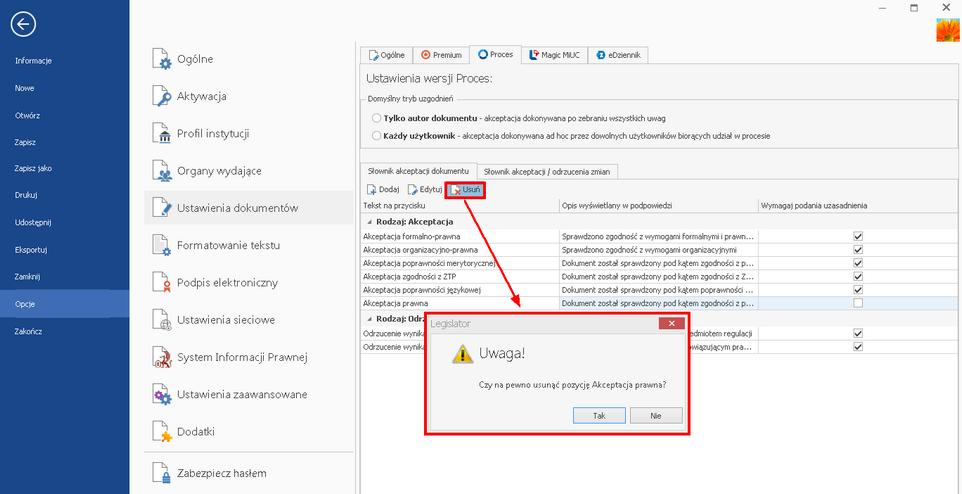
Zakładka Magic MUC
W zakładce znajdują się ustawienia Legislatora Magic dla Ministerstw i Urzędów Centralnych:
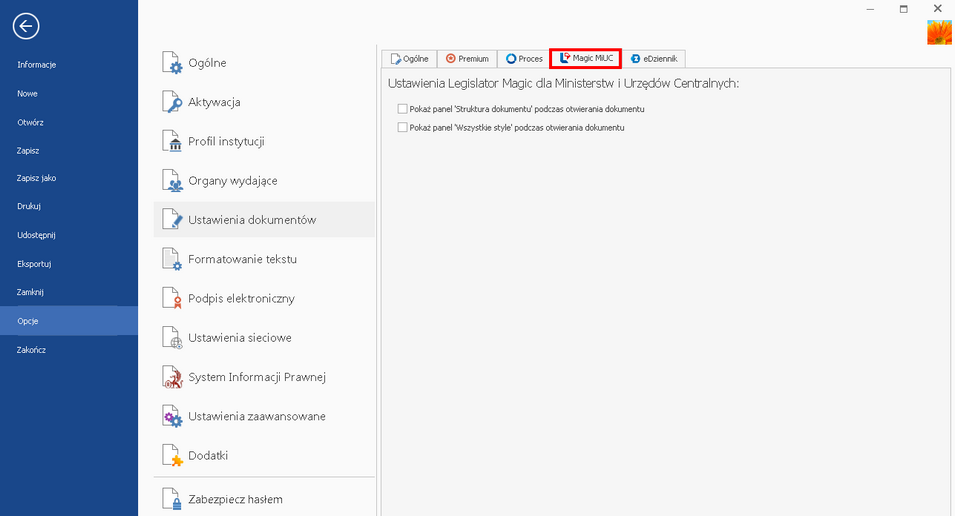
1.Pokaż panel Struktura podczas otwierania dokumentu - włącza wyświetlanie panelu Struktura dokumentu.
2.Pokaż panel Wszystkie style podczas otwierania dokumentu - włącza wyświetlanie panelu Wszystkie style.
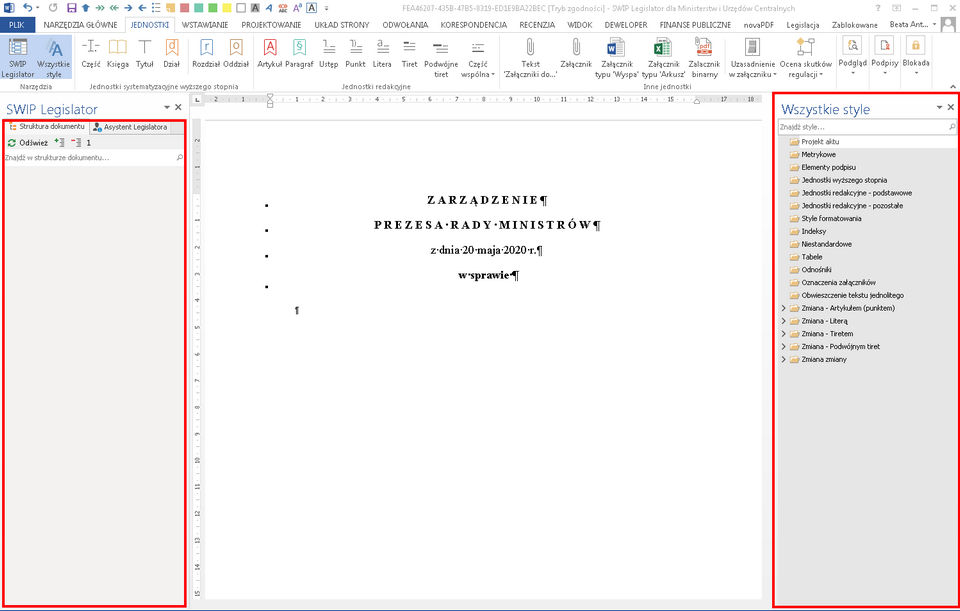
Zakładka eDziennik
W zakładce znajduje się opcja Nie zamykaj Legislatora po zakończeniu prac redakcyjnych. Przeznaczona jest dla użytkowników korzystających z systemu eDziennik .