Po otwarciu odpowiedniego szablonu, wyświetlony zostanie dokument Ms Word z włączonym dodatkiem Legislator Magic.
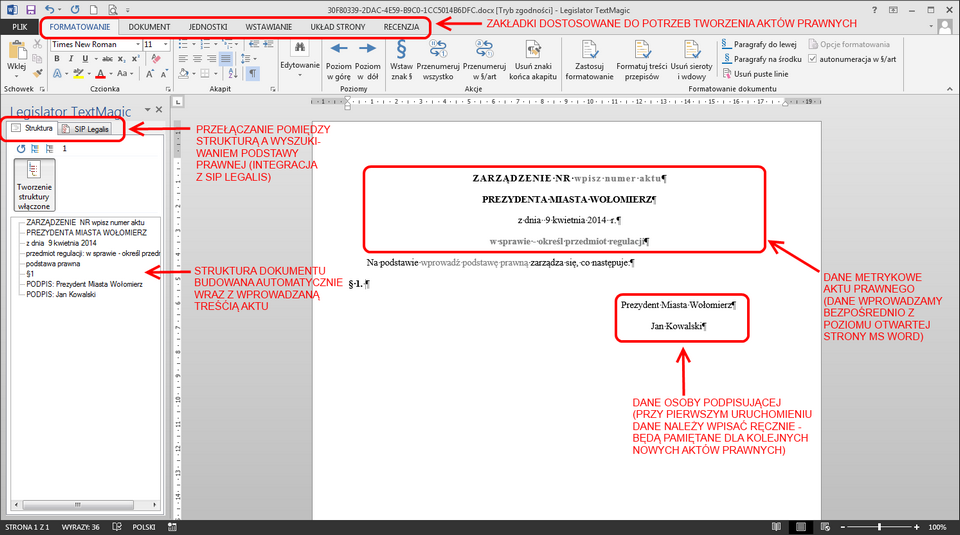
W podstawowym widoku projektu aktu prawnego mamy dostępne:
1.lewe menu, na którym wyświetlana jest struktura aktu prawnego (struktura aktualizowana jest automatyczne w trakcie pisania aktu). Dodatkowo przechodząc na drugą zakładkę - SIP Legalis, mamy możliwość aktualizacji podstawy prawnej aktu w powiązaniu z Systemem Informacji Prawnej Legalis;
2.menu MS Word dedykowane dla potrzeb tworzenia aktów prawnych.
Lewe menu - menu struktury / integracja z SIP Legalis
W zakładce Struktura wyświetlana jest struktura tworzonego dokumentu. Jest ona budowana w sposób automatyczny w trakcie pisania dokumentu, pozwala na sprawdzenie poprawności podległości jednostek redakcyjnych oraz na nawigowanie po dokumencie – po kliknięciu na wybraną jednostkę, zostanie ona zaznaczona w dokumencie (dokument zostanie „przewinięty” do tej wybranej jednostki).
Poszczególne opcje panelu struktury opisano na rysunku.
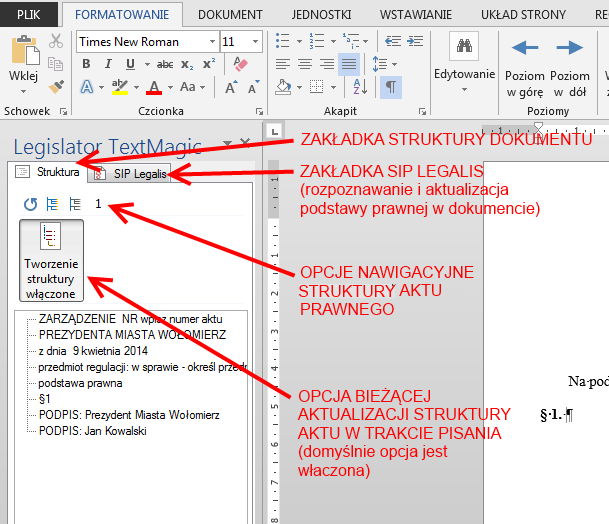
Uwaga. Wyłączenie bieżącej aktualizacji struktury powoduje wyłączenie logik „Magic” (system przestaje podpowiadać kolejne jednostki i sprawdzać zgodność z ZTP). W związku z tym ręczne wyłączanie tej funkcji nie jest zalecane (funkcja wyłączana jest automatycznie tylko na czas przeklejania treści z innego dokumentu). |
Menu główne aplikacji
Menu główne stanowi połączenie standardowego menu MS Word z opcjami dedykowanymi do tworzenia aktów prawnych.
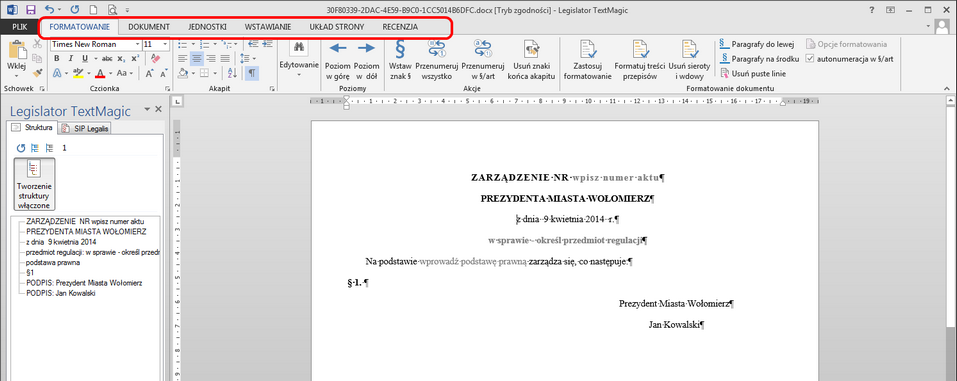
Zakładka Formatowanie
W zakładce znajdują się podstawowe opcje formatowania dokumentu MS Word oraz opcje dedykowane Legislator Magic:

1.Poziom w górę - zamienia zaznaczoną jednostkę redakcyjną na element wyższego poziomu, np.: zamienia ustęp na paragraf.
2.Poziom w dół - zamienia zaznaczoną jednostkę redakcyjną na element niższego poziomu, np.: zamienia paragraf na ustęp.
3.Wstaw znak § - wstawia znak „§” w treści dokumentu.
4.Przenumeruj wszystko - sprawdza ciągłość numeracji jednostek w ramach całego dokumentu, w przypadku błędów, automatycznie poprawia numerację.
5.Przenumeruj w §/art. - sprawdza ciągłość numeracji jednostek w ramach art. / par., w którym ustawiony jest kursor, w przypadku błędów, automatycznie poprawia numerację.
6.Usuń znaki końca akapitu - usuwa z dokumentu wszystkie znaki końca akapitu występujące w ramach jednej jednostki redakcyjnej (jeżeli jedna jednostka redakcyjna np.: paragraf, składa się z kilku akapitów (utworzonych poprzez zastosowanie klawisza Enter) to po użyciu funkcji, wszystkie te akapity zostaną scalone w jeden).
7.Zastosuj formatowanie - formatuje dokument zgodnie z formatowaniem stosownym w Dzienniku Ustaw / Dziennikach Urzędowych Wojewodów.
8.Formatuj treść przepisów - sprawdza dokument pod kątem sposobu zapisu i formatowania wprowadzonych przywołań do innych przepisów, wprowadza ewentualne korekty.
9.Usuń sieroty i wdowy - usuwa sieroty i wdowy z dokumentu (np.: przenosi do nowej linii przyimki występujące na końcu wiersza).
10.Paragrafy do lewej / na środku - pozwala na zamianę formatowania paragrafów / artykułów na do lewej / wyśrodkowane nad tekstem.
11.Usuń puste linie - usuwa puste akapity z dokumentu.
12.Autonumeracja - zaznaczona (włączona) opcja, pozwala na automatyczne numerowanie jednostek w ramach par. / art. (np.: w przypadku dodania / usunięcia punktu – kolejne punkty zostaną automatycznie przenumerowane).
Zakładka Dokument
W zakładce znajdują się opcje dedykowane dla Legislator Magic związane z tworzonym dokumentem:

1.Metadane dokumentu - wyświetla podstawowe dane dotyczące otwartego dokumentu (po zablokowaniu / podpisaniu również ID XML otwartego dokumentu).
2.Pliki dodatkowe - pozwala na zarządzanie oryginalnymi plikami graficznymi, dodanymi za pomocą funkcji Podziel i wstaw obraz.
3.Raport zgodności z ZTP -
4.Podgląd PDF - wyświetla podgląd dokumentu w formacie PDF (z zachowanym formatowaniem widocznym na ekranie – dokument do wydruku / umieszczenia w BIP).
5.Dokument techniczny - po rozwinięciu opcja pozwala na:
▪podgląd treści XML (generowany PDF z treścią XML, formatowany zgodnie z wbudowanymi logikami formatowania – dokument techniczny, nie do wydruku),
▪wyświetlenie pliku XML,
▪wyświetlenie opcji ustawień dokumentu.
6.Utwórz jako Szablon Magic - tworzy nowy szablon aktu prawnego na podstawie otwartego dokumentu; utworzony i zapisany szablon będzie dostępny w szablonach aktów (z poziomu tworzenia nowego dokumentu).
7.Eksport do docx - umozliwia zapisanie dokumentu w formacie.docx.
8.Wyświetl kontrolę błędów ZTP - wyświetla panel kontroli błędów „Zasady Techniki Prawodawczej”. Z poziomu panelu możemy przejrzeć i poprawić ewentualne błędy ZTP.
9.Zablokuj dokument - blokuje dokument do edycji.
10.Podpisz - podpisuje dokument bezpiecznym podpisem elektronicznym walidowanym za pomocą kwalifikowanego certyfikatu.
11.Podpisz bez daty i numeru - podpisuje dokument bezpiecznym podpisem elektronicznym walidowanym za pomocą kwalifikowanego certyfikatu z wyłączeniem daty i numeru aktu (opcja wykorzystywana np. przy podpisywaniu porozumień – gdzie dopiero ostatnia osoba podpisująca nadaje numer i datę aktu).
Zakładka Jednostki
W zakładce znajduje się możliwość wstawienia do dokumentu wybranej jednostki redakcyjnej oraz elementów dodatkowych:

1.Wszystkie jednostki redakcyjne - dla jednostek z sekcji Dodaj - dodaje wybraną jednostkę w miejscu kursora; dla jednostek z sekcji Zamień – zamienia zaznaczoną jednostkę (jednostkę w której znajduje się kursor) na jednostkę wybraną z menu.
2.Uzasadnienie - dodaje uzasadnienie do aktu prawnego (uzasadnienie zostanie dodane w miejscu ustawienia kursora).
3.Podpis w miejscu kursora - dodaje treść podpisu pod aktem prawnym (podpis dodawany w miejscu ustawienia kursora).
4.Podpis standardowy - dodaje treść podpisu pod aktem prawnym (podpis dodawany na końcu dokumentu (niezależnie od ustawienia kursora).
Zakładka Wstawianie
W zakładce znajdują się standardowe opcje MS WORD oraz dedykowane do tworzeniu aktów prawnych:

1.Wstaw załącznik - dodaje kolejny załącznik do aktu prawnego.
2.Wstaw załącznik binarny - po wskazaniu pliku dodaje załącznik binarny.
3.Podziel i wstaw obraz - importuje plik graficzny z planem zagospodarowania przestrzennego, automatycznie dzieląc go na części w formacie A4, które są wstawiane w odpowiedniej kolejności wraz z legendą.
4.Nowy przypis dolny / końcowy - dodaje nowy przypis dolny / końcowy.
5.Odnośniki do przypisu - wstawia odnośnik do wybranego przypisu.
Zakładka Układ strony oraz Recenzja
W zakładkach znajdują się standardowe opcje MS WORD związane z formatowaniem strony oraz procedowaniem dokumentu.