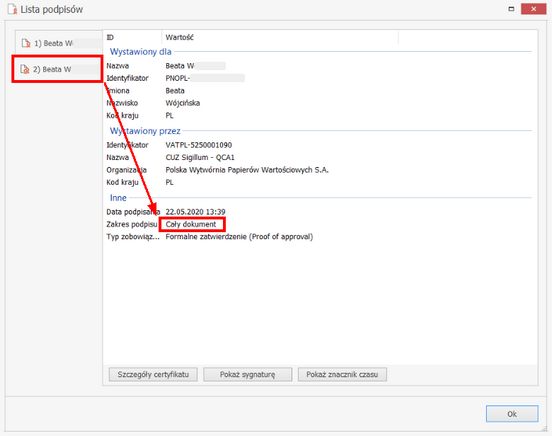Z wielopodpisem najczęściej mamy do czynienia przy podpisywaniu porozumień. Po przygotowaniu ostatecznej wersji porozumienia i jej zablokowaniu, przechodzimy do procedury podpisywania. W celu prawidłowego podpisania porozumienia, możemy wybrać jedną z dwóch możliwości:
1.ze stronami porozumienia ustalamy datę porozumienia - w wszystkie strony podpisują porozumienie tego samego dnia (co z praktycznego punktu widzenia często może okazać się bardzo trudne do wykonania),
2.data porozumienia ustalana jest przez ostatni podpisujący porozumienie organ, wszystkie organy nie będące ostatnim podpisującym podpisują porozumienie z tzw. wyłączeniem daty i numeru aktu.
Uzupełnienie daty i numer przed złożeniem podpisu
Po uzgodnieniu daty i numeru porozumienia miedzy jego poszczególnymi stronami, dane możemy uzupełnić:
1.w Metadanych dokumentu
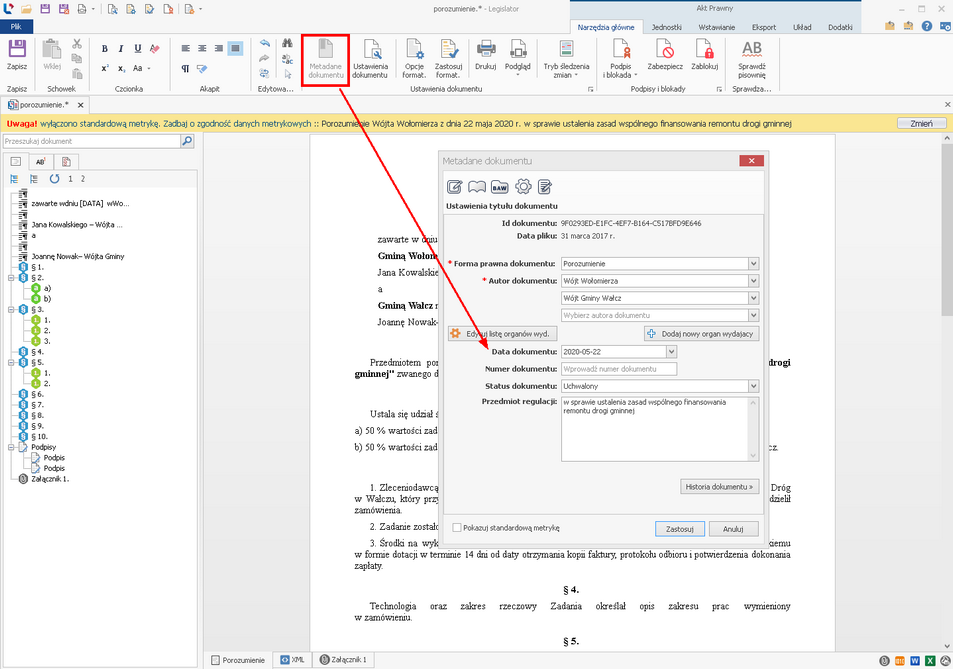
2.poprzez opcję Uzupełnij datę i numer.
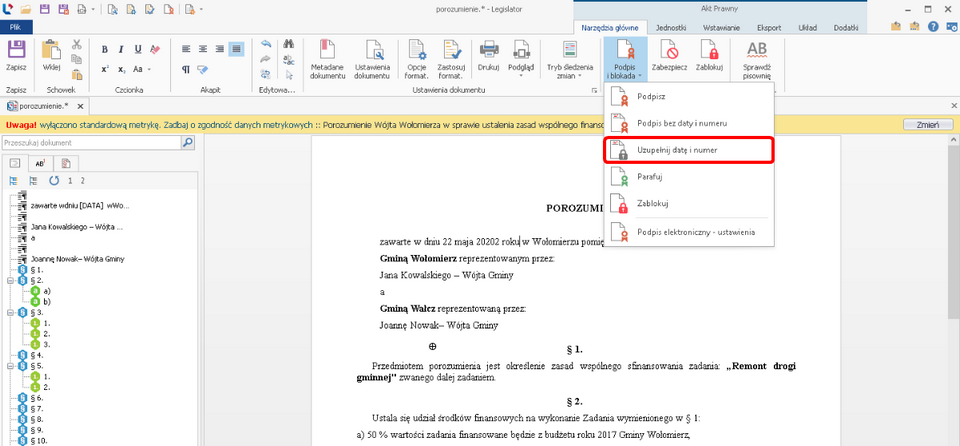
Uzupełnienie daty i numeru w momencie składania ostatniego podpisu
Składanie pierwszego, kolejnych oraz przedostatniego podpisu
Pierwsza osoba podpisująca akt oraz kolejne osoby łącznie z przedostatnią, podpisują dokument z tzw. wyłączeniem daty i numeru aktu. W tym celu wybieramy Podpisz bez daty i numeru z zakładki Narzędzia główne.
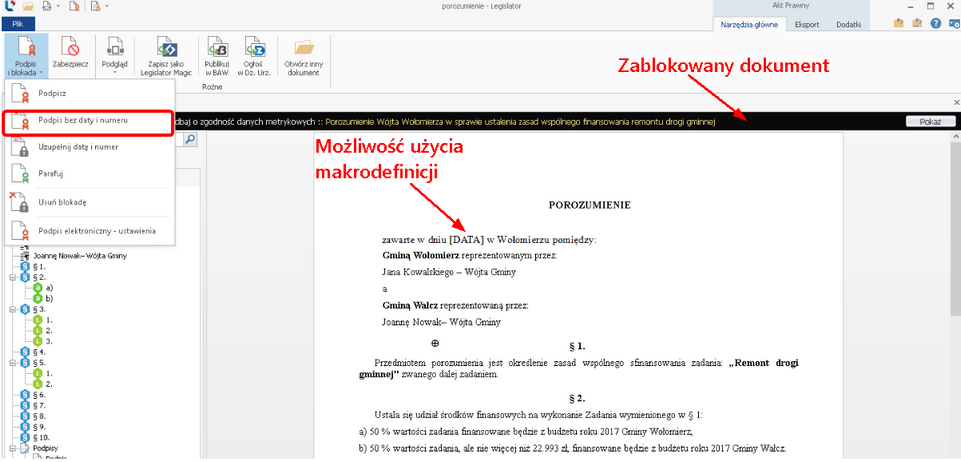
Podczas składania pierwszego podpisu, w przypadku dokumentów o statusie Projekt, wyświetlony zostanie komunikat z pytaniem o zmianę statusu na Uchwalony (jeżeli status aktu został wcześniej zmieniony w Metadanych dokumentu lub podczas jego blokowania, poniższy komunikaty nie będzie wyświetlany). W późniejszym czasie zmiana statusu nie będzie możliwa, dlatego też zalecamy jego zmianę w tym momencie (w wizualizacji dokumentów o statusie Projekt widoczna jest notka projektu).
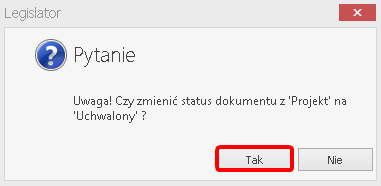
Następnie wyświetlone zostanie okno z możliwością podglądu podpisywanego aktu (po kliknięciu na opcję Wyświetl treść XML). Zalecamy sprawdzenie podglądu dokumentu, aby mieć pewność prawidłowego formatowania jego treści.

Po wybraniu Zatwierdź, wyświetlone zostanie okno wyboru certyfikatu. Tutaj musimy określić, że składany przez nas podpis ma nie obejmować daty i numeru aktu prawnego – opcja będzie zaznaczona automatycznie:
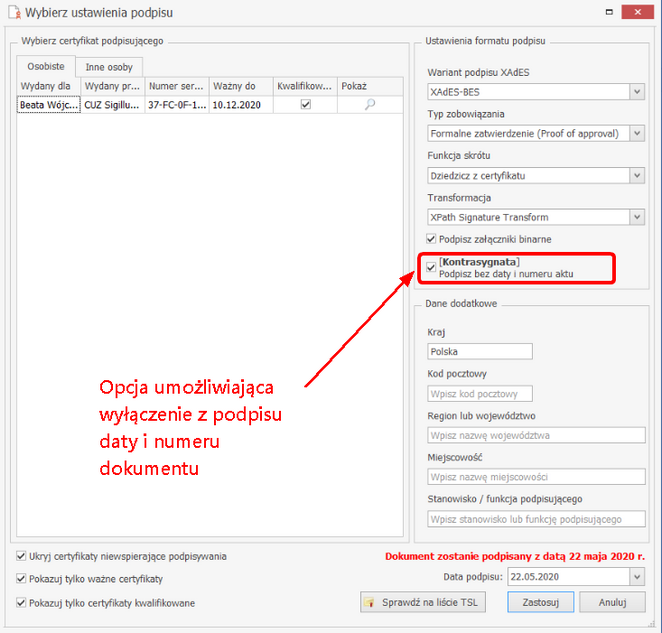
Po zaznaczeniu certyfikatu i wybieraniu Zastosuj, wpisujemy numer PIN.
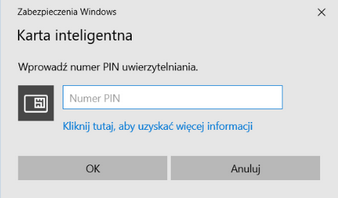
Po prawidłowym podpisaniu dokumentu, wyświetlony zostanie stosowny komunikat.
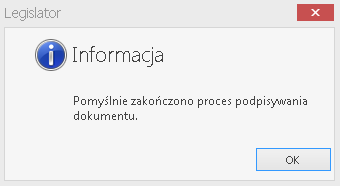
W celu sprawdzenia poprawności podpisu, wybieramy opcję Weryfikuj podpis.
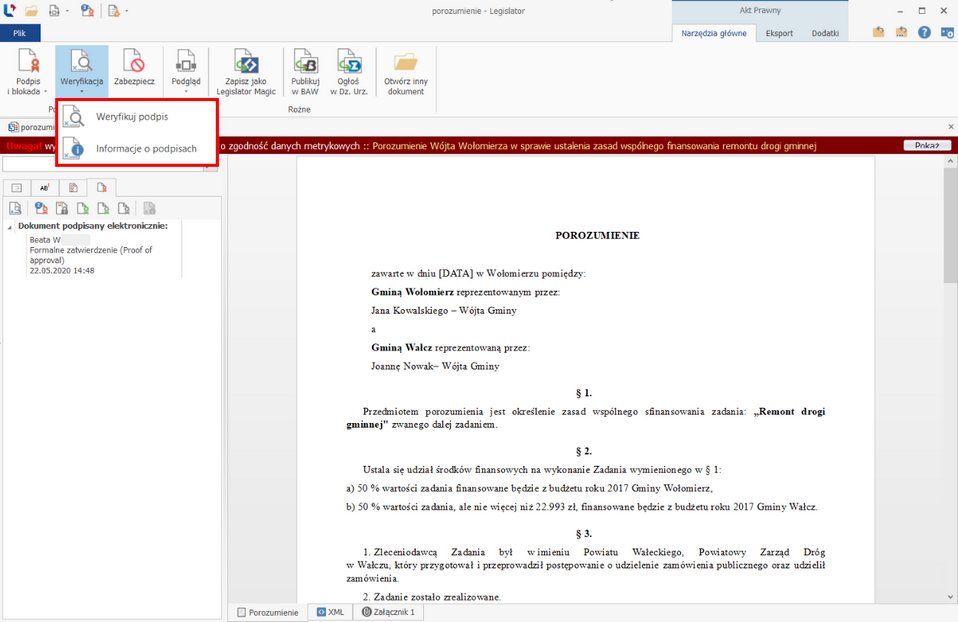
Informacje dotyczące złożonego podpisu dostępne są pod przyciskiem Informacje o podpisach.
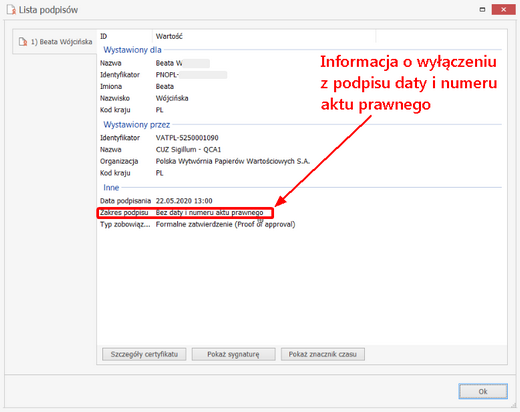
W przypadku jednoczesnego podpisywania dokumentu elektronicznie i ręcznie, wykonujemy teraz wydruk wersji papierowej (zakładka Eksport –> Podgląd PDF), i obie wersje (podpisany elektronicznie plik ZIPX oraz wydrukowany dokument papierowy) przekazujemy do podpisu drugiej stronie porozumienia. Po otrzymaniu wersji papierowej od pierwszej osoby, druga osoba nanosi ręczny podpis na dany dokument i przekazuje go ostatniej stronie wraz z podpisanym elektronicznie plikiem *.zipx.
Uwaga. Jeżeli występują więcej niż dwie strony porozumienia, każda która nie jest ostatnim podpisującym, podpisuje dokument dokładnie tak jak to opisano powyżej. Jedyną różnicą będzie brak komunikatu z pytaniem o zmianę statusu na Uchwalony, gdyż został on zmieniony podczas pierwszego składania podpisu. |
Składanie ostatniego podpisu
Ostania osoba podpisująca dokument, wybiera opcję Podpisz ponownie.
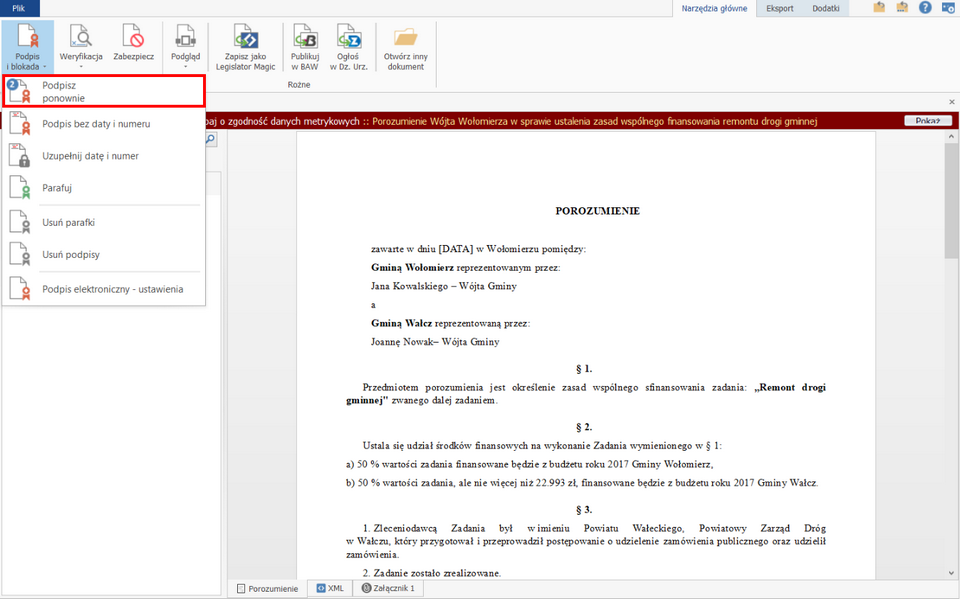
Wyświetlony zostanie komunikat dotyczący składania podpisu wielokrotnego.
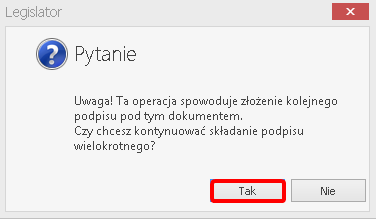
Po kliknięciu na TAK, wyświetlony zostanie komunikat z pytaniem o uzupełnienie - ostatnia osoba składającą podpis pod dokumentem musi uzupełnić datę (ewentualnie również numer) dokumentu.
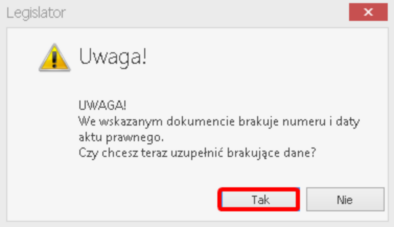
W wyświetlonym oknie domyślnie zostanie wstawiona data bieżąca. Jeżeli dokument nie zawiera numeru, pole z numerem pozostawiamy puste i akceptujemy wstawienie daty.
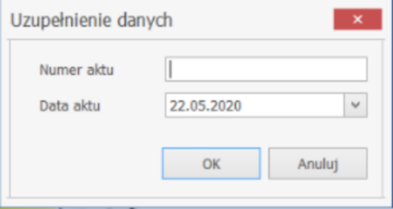
Wyświetlone zostanie pytanie czy akt ma zostać podpisany bez nadawania numeru – wybieramy TAK.
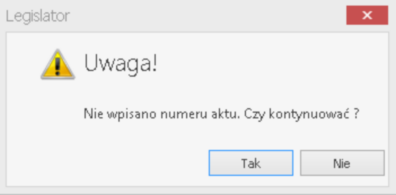
Ostanie okno jest oknem wyboru certyfikatu – tutaj już nic nie zaznaczamy (dokument ma zostać podpisany jako całość – z datą i numerem) – wybieramy tylko certyfikat i klikamy Zastosuj.
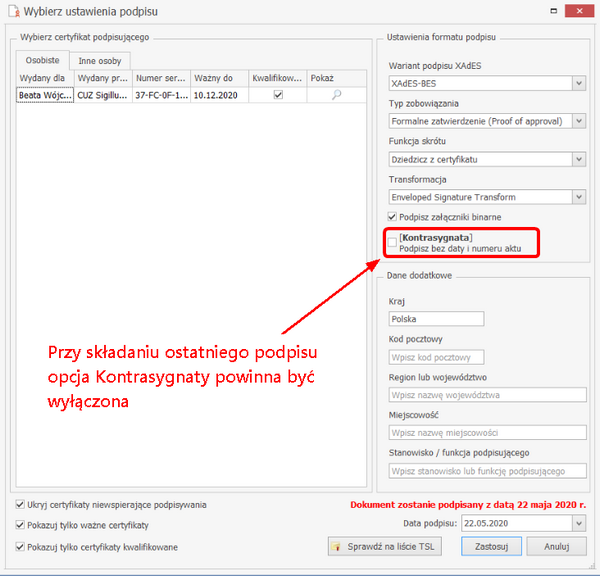
Wprowadzamy PIN do karty.
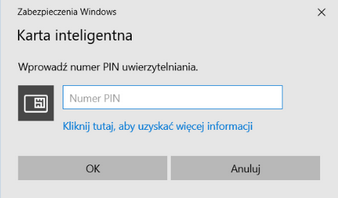
Po prawidłowym podpisaniu dokumentu, wyświetlony zostanie stosowny komunikat.
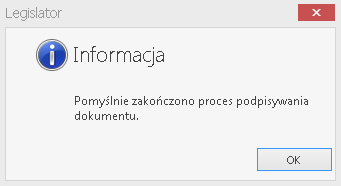
Data zostanie uzupełniona w metadanych dokumentu. Na porozumieniach ze wstawioną makrodefinicją, data będzie wyświetlana tylko w podglądzie PDF.
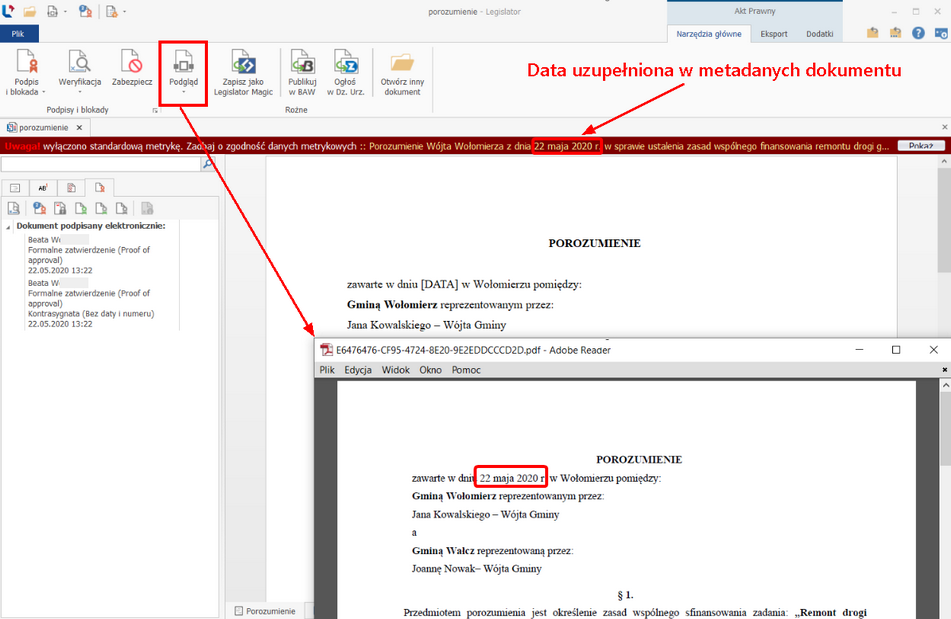
Podczas weryfikacji podpisu, wyświetlona zostanie informacja o wszystkich złożonych podpisach.

W informacjach o podpisie wyświetlane będą zakładki ze wszystkimi osobami podpisującymi. Przy pierwszych i kolejnych osobach znajdować się będzie informacja, iż podpisy przez nie złożone, nie obejmowały daty i numeru.
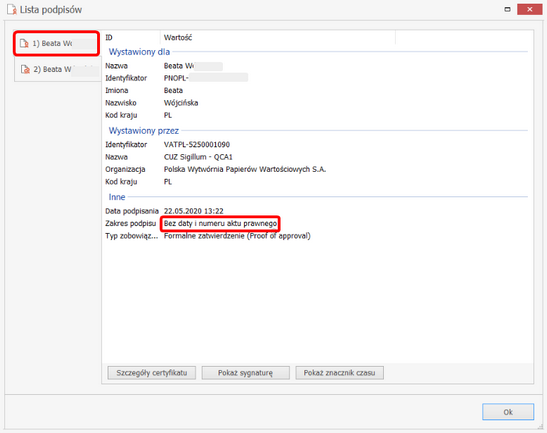
Natomiast przy ostatniej osobie, będzie się znajdować informacja o podpisaniu całego dokumentu.