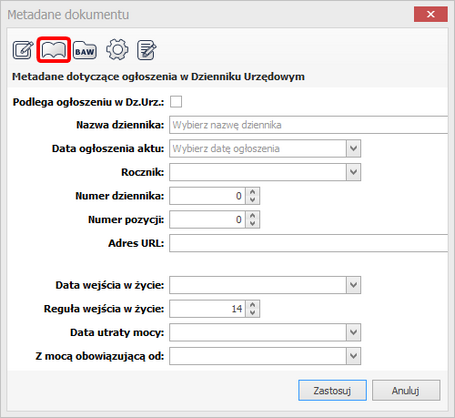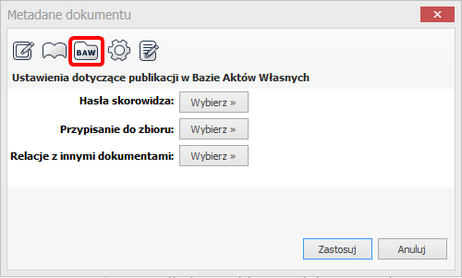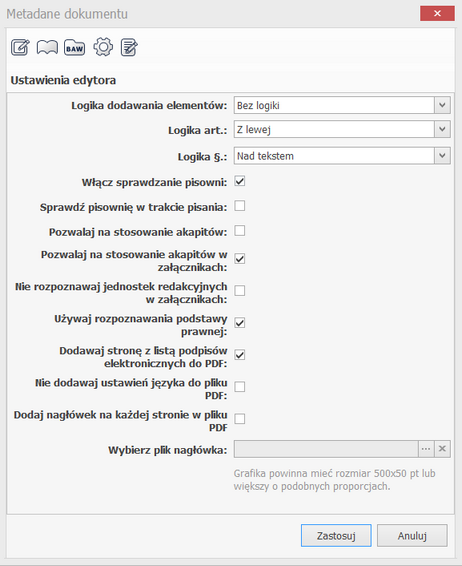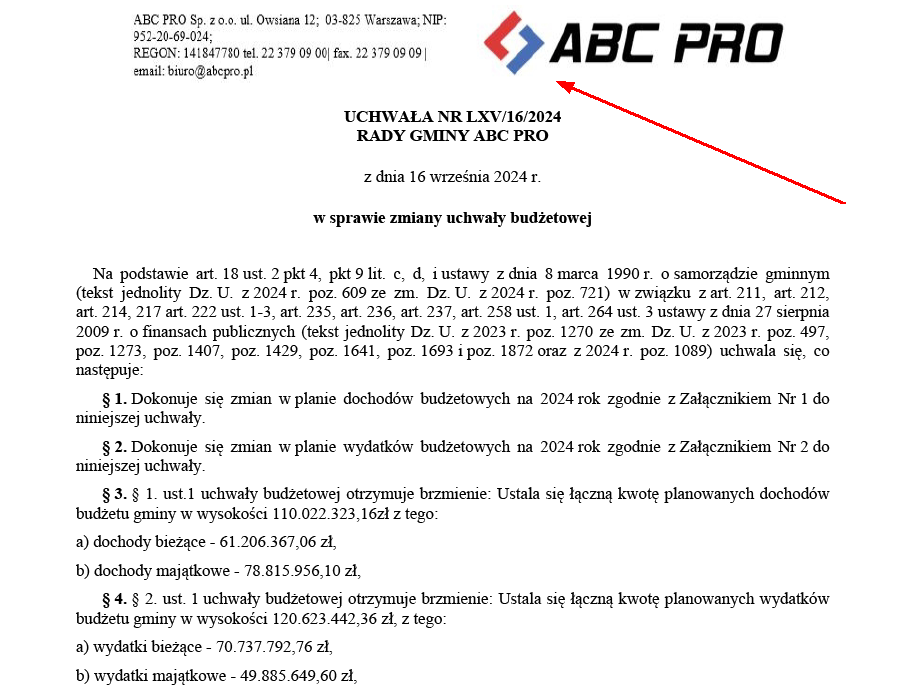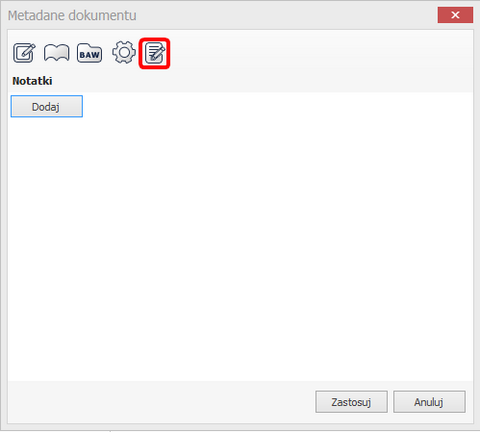Aplikacja pozwala na tworzenie dowolnych typów aktów prawnych. Cykl tworzenia aktu prawnego zamyka się w kilku poniższych krokach:
1.Uzupełnienie metadanych aktu.
2.Wprowadzenie treści aktu prawnego.
3.Dodanie ewentualnych załączników.
4.Zapisanie aktu prawnego.
5.Podpisanie aktu podpisem elektronicznym.
6.Przekazanie aktu do publikacji w Dzienniku Urzędowym.
W celu utworzenia nowego dokumentu, przechodzimy na zakładkę Nowe i wybieramy Utwórz nowe akty prawne -> Nowy akt prawny.
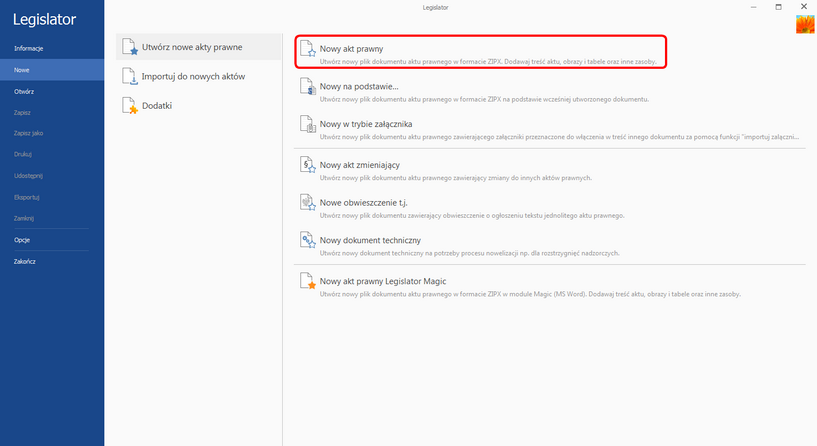
Wyświetlone zostanie okno Metadane dokumentu, w którym uzupełniamy podstawowe informacje dotyczące tworzonego aktu:
1.Autora dokumentu czyli organ wydający akt prawny. Autora wybieramy z rozwijanej listy, którą możemy dowolnie rozszerzać o inne organy wydające za pomocą opcji programu (zakładka Opcje -> Organy wydające). Nowego autora dokumentu możemy dodać także z poziomu wyświetlonego okna, wybierając opcję Dodaj nowy organ wydający.
2.Forma prawna dokumentu czyli typ aktu prawnego lub innego dokumentu (np. Uchwała),
3.Numer aktu prawnego – pole niewymagane (można uzupełnić np.: po sesji),
4.Data aktu prawnego – jw.,
5.Status aktu prawnego – domyślnie Projekt. W trakcie składania bezpiecznego podpisu elektronicznego status może zostać zmieniony na Uchwalony,
6.Przedmiot regulacji - tytuł aktu prawnego.
Przykładowo wypełnione metadane aktu prawnego powinny wyglądać jak na rysunku poniżej:
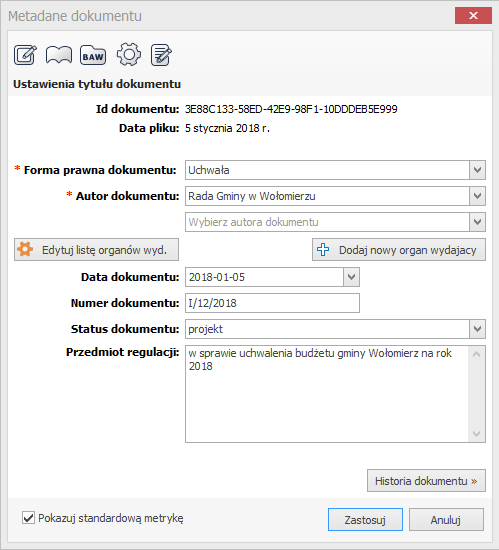
Dodatkowo przechodząc na kolejne zakładki okna, mamy możliwość wypełnienia dodatkowych metadanych. Informacje te nie są wymagane w celu utworzenia aktu. Można je uzupełnić w trakcie redagowania treści aktu lub w momencie publikacji aktu w BAW. Poniżej znajduje się szczegółowy opis zakładek.
Zakładka ta pozwala na określenie metadanych dotyczących publikacji w Dzienniku Urzędowym. Wprowadzenie tych danych jest możliwe, jeżeli akt został już ogłoszony w Dzienniku Urzędowym. W przypadku nowo tworzonych dokumentów, należy pozostawić domyślne ustawienia. |
Zakładka ta pozwala na określenie haseł skorowidza oraz zbioru, w jakim akt ma być opublikowany w Bazie Aktów Własnych. Funkcja Relacje z innymi dokumentami nie jest obsługiwana.
|
Zakładka ta pozwala na określenie niektórych zachowań edytora. Poniżej znajduje się poszczególnych opcji: 1.Logika dodawania elementów – pozwala na określenie czy edytor ma automatycznie wprowadzać kolejne jednostki redakcyjne po przejściu do kolejnego akapitu (ENTER), czy też użytkownik sam będzie określał, jaką jednostkę redakcyjną dodaje. Opcja dotyczy tylko aktów tworzonych bezpośrednio w edytorze; przy przeklejaniu gotowych treści dokumentów z innych edytorów ustawienie opcji nie ma znaczenia; 2.Logika § i art. – pozwala na określenie czy w tworzonym dokumencie paragrafy i artykuły maja być pisane od lewej strony czy wyśrodkowane; 3.Włącz sprawdzanie pisowni – włącza mechanizm sprawdzania pisowni. Domyślnie opcja sprawdzania pisowni jest włączona w ustawieniach aplikacji; 4.Sprawdź pisownię w trakcie pisania – włącza mechanizm sprawdzania pisowni w trakcie pisania. Domyślnie opcja jest wyłączona; 5.Pozwalaj na stosowanie akapitów – opcja tylko dla zaawansowanych użytkowników. Pozwala na tworzenie aktów prawnych, które oprócz standardowych jednostek redakcyjnych zawierają elementy opisane w akapitach. Domyślnie opcja jest wyłączona co wymusza tworzenie aktów zgodnie z zasadami techniki prawodawczej; 6.Pozwalaj na stosowanie akapitów w załącznikach – załączniki do aktów prawnych w większości nie trzymają się ram, w których tworzone są same treści aktów. Występują w nich tabele, mapy, inne elementy opisowe, które wymuszają umożliwienie stosowania akapitów w celu ich prawidłowego utworzenia. Domyślnie opcja jest włączona. Dla załączników posiadających budowę typowych aktów, tj.: regulamin, statut, itp., zaleca się wyłączenie tej opcji i zastosowanie formatowania (Narzędzia główne –> Zastosuj formatowanie); 7.Nie rozpoznawaj jednostek redakcyjnych w załącznikach – opcja tylko dla zaawansowanych użytkowników. Włączenie tej opcji spowoduje, że wprowadzona treść nie będzie rozpoznawana w standardowej strukturze XML. Umożliwia między innymi stworzenie różnego rodzaju formularzy; 8.Używaj rozpoznawania podstawy prawnej – włącza opcje związane z rozpoznawaniem przywołań ustaw w podstawie prawnej. 9.Dodawaj stronę z listą podpisów elektronicznych do PDF – po złożeniu podpisów elektronicznych na dokumencie, dodaje dodatkową stronę w pliku PDF zawierającą informacje o wszystkich złożonych podpisach elektronicznych. 10.Nie dodawaj ustawień języka do pliku PDF - włączenie opcji zalecane jest w przypadku, gdy generowanie wizualizacji PDF zatrzyma się na etapie ustawiania języka elementów. 11.Dodaj nagłówek na każdej stronie w pliku PDF - włączenie opcji umożliwia dodanie pliku graficznego w polu Wybierz plik nagłówka, który wyświetlany będzie jako nagłówek na każdej stronie wizualizacji aktu w formacie PDF. Grafika powinna mieć rozmiar 500x50 px lub proporcjonalnie większy.
12.Nie dodawaj uzasadnienia i OSR do pliku PDF - po włączeniu opcji wizualizacja PDF aktu będzie generowana bez uzasadnienia oraz Oceny Skutków Regulacji. |
W zakładce istnieje możliwość dodania notatek do tworzonego dokumentu. |
W celu zatwierdzenia metadanych i utworzenia dokumentu klikamy na Zastosuj.
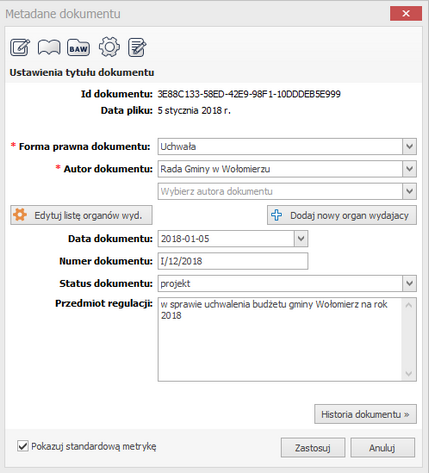
Wyświetlone zostanie okno pozwalające na edycję treści aktu prawnego. Uzupełnione wcześniej elementy metryki będą "zaciągnięte" do treści dokumentu.
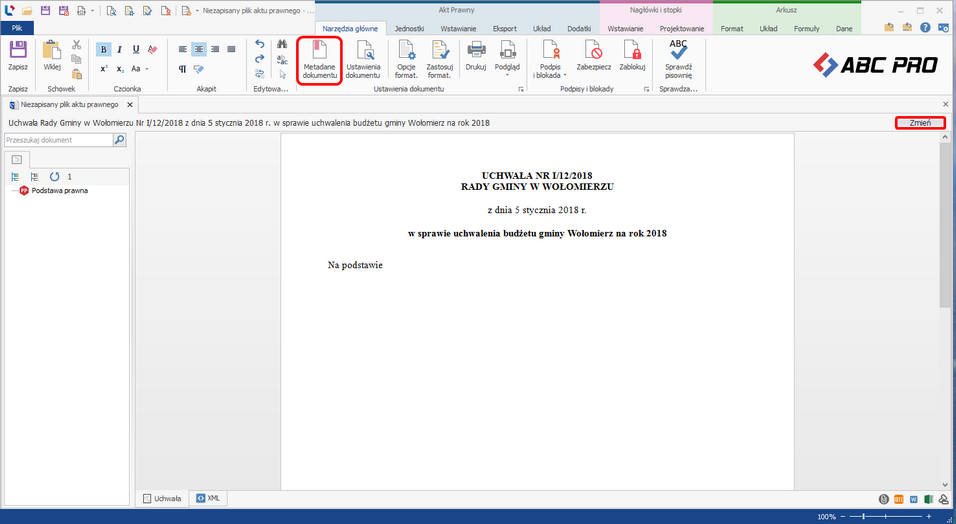
Uwaga Zalecamy zmianę metadanych aktu poprzez wywołanie opcji Metadane dokumentu dostępnej z poziomu zakładki Narzędzia główne lub przycisku Zmień na belce z tytułem aktu. Edytowanie metryki w widoku projektu może spowodować jej niepoprawne zapisanie w pliku XML. |