Rejestrowany certyfikat musi być zapisany w formacie pfx (Certyfikat razem z kluczem zabezpieczającym). W celu importu certyfikatu do systemu Windows Serwer należy uruchomić aplikację Wiersz polecenia (wybierając menu „Start” i wpisując polecenie „cmd”).
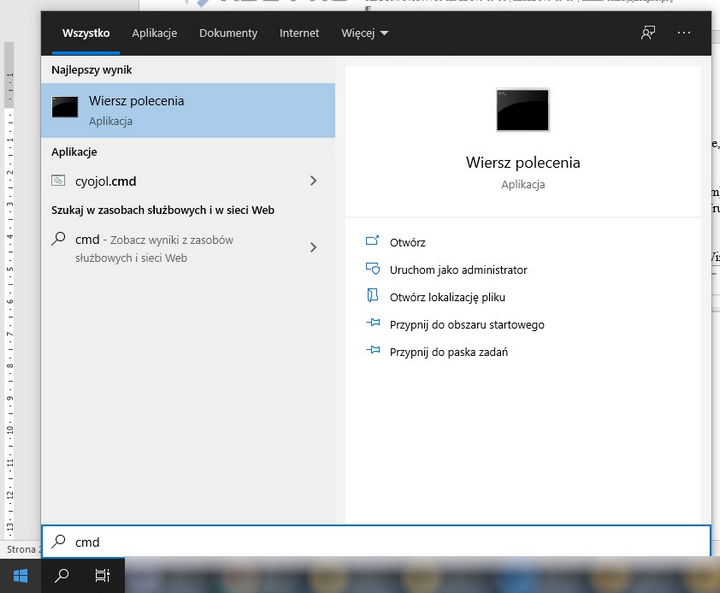
Z poziomu otwartego wiersza poleceń należy uruchomić konsolę zarządzania certyfikatami poprzez polecenie „certlm.msc”.
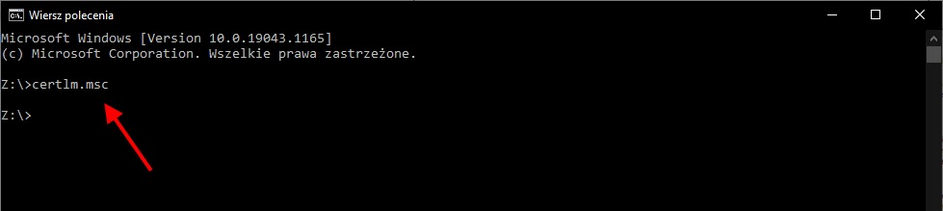
Zostanie otwarte okno zarządzania certyfikatami.
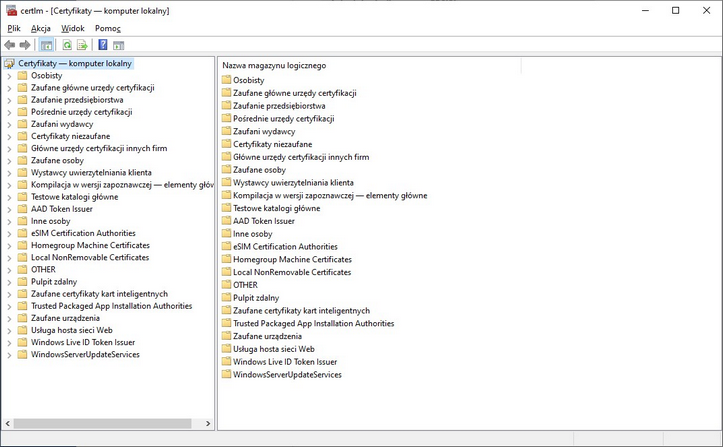
Następnie zaznaczając element Certyfikaty po lewej stronie okna, (prawy klawisz myszy) z menu kontekstowego należy wybrać „Wszystkie zadania” > „Importuj…”:
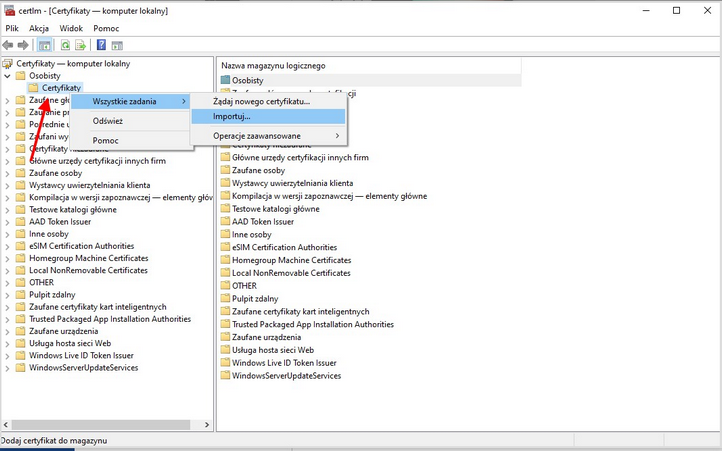
Zostanie wyświetlone okno importu certyfikatu (domyślnie powinna być zaznaczona opcja Komputer lokalny, jeśli nie ma dostępnej tej opcji oznacza to, że użytkownik nie posiada uprawnień administratora i należy ponownie otworzyć konsolę certlm.msc jako Administrator).
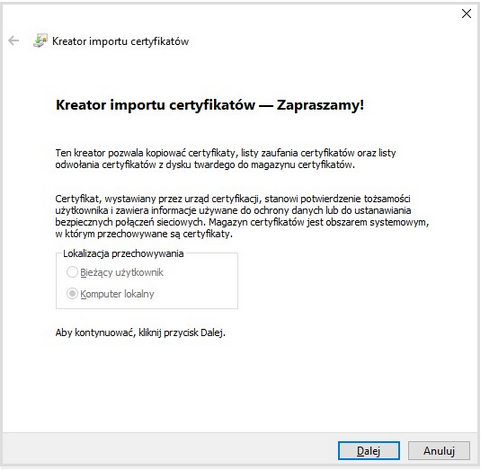
W kolejnym oknie (po wybraniu Dalej) należy wskazać plik z certyfikatem.
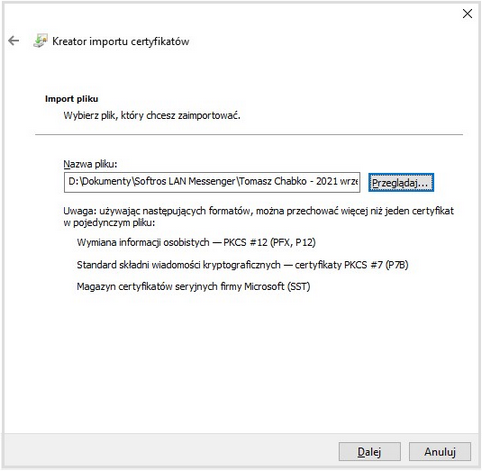
A po przejściu Dalej wpisać hasło do klucza certyfikatu oraz zaznaczyć opcję „Oznacz ten klucz jako eksportowalny”.
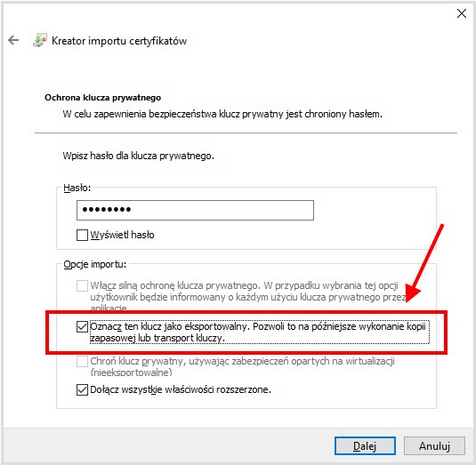
W przypadku, kiedy certyfikat importowany jest na stanowisku lokalnym nie będącym serwerem, konieczne jest nadanie uprawnień do odczytu klucza dla użytkownika, w przeciwnym wypadku po restarcie komputera użytkownik nie będzie mógł odczytać klucza do certyfikatu.
Aby nadać uprawnienia do klucza certyfikatu, należy zaznaczyć zaimportowany certyfikat, następnie prawym klawiszem myszy wybrać z menu „Wszystkie zadania” > „Zarządzaj kluczami prywatnymi”.
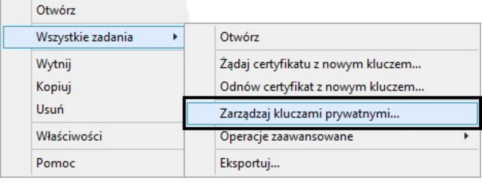
Wyświetlone zostanie okno z listą użytkowników i aktualnie przydzielonymi uprawnieniami do klucza prywatnego certyfikatu.
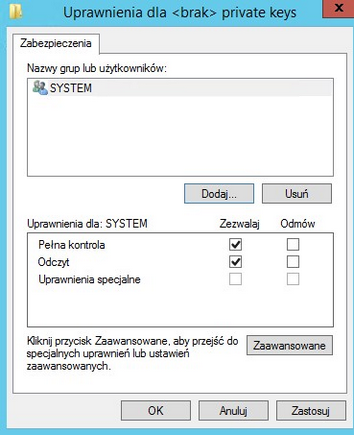
Należy dodać użytkownika, który korzysta z systemu i przydzielić mu uprawnienie „Odczyt”. Po prawidłowej rejestracji zalecamy jest restart systemu operacyjnego.