Ustawienia innych elementów 
Do tych elementów zaliczymy:
1.Załącznik
2.Załącznik binarny
3.Uzasadnienia
4.Treść przypisów
5.Podpisy i organ kolegialny
Załączniki
W sekcji dostępne są następujące opcje:
1.Ogólne
a)Wyrównanie - określamy wyrównanie nagłówka załącznika.
b)Typ dokumentu pisany Wielką literą - po dodaniu załącznika, typ dokumentu w nagłówku pisany jest wielką literą.
c)Umieść od nowej strony (nie dot. PDF) - określamy czy załączniki będą wyświetlane od nowej strony.
d)Stosuj nagłówki automatyczne - powoduje włączenie niestandardowych nagłówków załączników stosowanych na szczeblu centralnym.
e)Rozmiar czcionki w nagłówku automatycznym - rozmiar czcionki w nagłówku automatycznym można regulować tylko po włączeniu funkcji Stosuj nagłówki automatyczne.
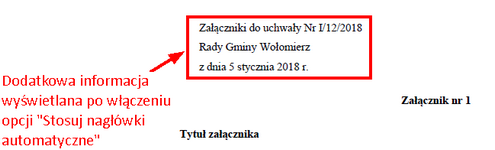
2.Wcięcia – określimy wcięcie nagłówka załącznika.
3.Odstępy – definiujemy odstępy przed i po nagłówku załącznika.
Załącznik binarny
W sekcji dostępne są następujące opcje:
1.Ogólne:
a)Wyrównanie - określamy wyrównanie nagłówka załącznika binarnego.
b)Generuj nagłówek w pliku PDF załącznika binarnego - po zaznaczeniu opcji, program dodaje automatycznie nagłówki do załączników binarnych. Należy przy tym pamiętać o pozostawieniu odpowiedniej ilości miejsca na nagłówek w treści załącznika.
c)Wielkość czcionki - definiujemy wielkość czcionki w nagłówku automatycznym.
d)Interlinia nagłówka - umożliwia ustawienie interlinii dla nagłówka załącznika binarnego w podglądzie PDF aktu.
Uzasadnienie
Opcje podzielono pomiędzy dwie zakładki:
1.Tytuł:
a)Wytłuszczony - możliwość wyróżnienia nazwy Uzasadnienie poprzez „wytłuszczenie”.
b)Wszystkie wersaliki – możliwość wyróżnienia nazwy Uzasadnienie poprzez zapis wielkimi literami.
c)Odstępy między znakami - możemy ustalić odstępy między poszczególnymi znakami (Opcja odnosi się do dokumentów DOC, DOCX)
d)Jak dla załączników - zaznaczenie opcji powoduje wyświetlenie w Uzasadnieniu analogicznego nagłówka jak w załącznikach.
2.Jak dla załącznika:
a)Ogólne:
•Wyrównanie - określamy wyrównanie nagłówka uzasadnienia.
•Typ dokumentu pisany Wielka literą - po dodaniu uzasadnienia, typ dokumentu w nagłówku pisany jest wielką literą.
•Stosuj nagłówki jak dla ministerstw - powoduje włączenie niestandardowych nagłówków załączników stosowanych na szczeblu centralnym.
•Rozmiar czcionki w nagłówku automatycznym - rozmiar czcionki w nagłówku automatycznym można regulować tylko po włączeniu funkcji Stosuj nagłówki automatyczne.
b)Wcięcia – określimy wcięcia z lewej i prawej strony.
c)Odstępy – ustawimy odstępy przed i po Uzasadnieniu oraz określimy odległości pomiędzy wierszami za pomocą interlinii.
d)Czcionka treści / nagłówka - definiujemy rodzaj czcionki dla treści uzasadnienia oraz jego nagłówka.
Treść przypisów
Znajdują się tu wszystkie ustawienia formatowania dla przypisów. Podzielić ją możemy na dwie zakładki:
1.Ogólne:
a) Ogólne – ustawiamy, w jaki sposób ma być wyrównany tekst przypisów.
b)Wcięcia – określamy wielkości wcięć z lewej i prawej strony, a dodatkowo przy opcji Pierwszy wiersz wprowadzimy wartość wcięcia dla pierwszego wiersza w przypisie.
c)Odstępy – wprowadzamy wartości odległości przed pierwszym przypisem oraz po kolejnych. Dodatkowo istnieje możliwość określenia odstępów między wierszami każdego przypisu (interlinia).
d)Formatowanie – ustawiamy czy tekst przypisów ma być wyświetlany wytłuszczonym drukiem oraz czy treść przypisów ma być wyświetlana wielkimi literami.
e)Paginacja - zaznaczenie opcji Razem z następnym spowoduje, że dana jednostka zostanie „złączona” z kolejną jednostką takiego samego typu i umieszczona na tej samej stronie. Zaznaczenie opcji Wiersze razem spowoduje nie rozdzielenie tekstu danej jednostki redakcyjnej w przypadku pomiędzy dwie strony (całość zostanie przeniesiona na stronę kolejną)
2.Inne – w tej zakładce ustawimy rodzaj oraz rozmiar czcionki dla przypisów. Poprzez opcje Przypisy na stronie ustalamy czy przepisy mają wyświetlać się na stronie czy tez na końcu dokumentu. Opcja Stosuj ciągłą numerację przypisów powoduje zachowanie ciągłości numeracji przypisów w głównej treści aktu oraz w załącznikach.
Podpisy i organ kolegialny
Pozwala na określenie niezbędnych elementów dotyczących podpisu w wyeksportowanym akcie. Opcji podpisu nie należy mylić z podpisem elektronicznym.
1.Ogólne:
a)Sposób wyświetlania - możemy wybrać sposób wyświetlania podpisu spośród:
➢Pieczątka
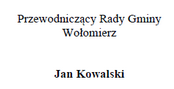
➢Parafka
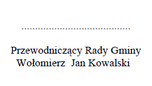
➢Uproszczony
![]()
➢Uproszczony w jednej linii

b)W zastępstwie - w polu możemy wpisać tekst wyświetlany przy osobie pełniącej zastępstwo (dotyczy sposobu wyświetlania Pieczątka oraz Parafka).
c) Z upoważnienia - w polu możemy wpisać tekst wyświetlany przy osobie upoważnionej (dotyczy sposobu wyświetlania Pieczątka oraz Parafka).
d)Ilość kropek - opcja powiązana jest z podpisem typu Parafka, umożliwia ustalenie ilości kropek w górnej linii podpisu
e)Wstaw funkcję podpisującego w dolnej części podpisu - umożliwia wyświetlenie funkcji organu jako ostatniego elementu podpisu (dotyczy sposobu wyświetlania Pieczątka).
f)Inicjały imienia w podpisach i liście członków organu - opcja powoduje wyświetlenie w pliku PDF inicjałów imion.
g)Imię i nazwisko pisane kursywą - umożliwia zapis imienia i nazwiska kursywą.
h)Imię i nazwisko pisane zwykłą czcionką - powoduje wyświetlenie podpisu w pliku PDF zwykłą czcionką (dotyczy sposobu wyświetlania Pieczątka).
i)Ukrywaj podpisy - umożliwia ukrycie podpisów w pliku PDF.
j)Funkcja organu wytłuszczona - umożliwia wyświetlenie w pliku PDF funkcji organu wytłuszczoną czcionką.
2.Paginacja:
a)Trzymaj podpisy razem - włączenie opcji powoduje nie rozdzielenie tekstów w podpisie pomiędzy dwie strony (całość zostanie przeniesiona na kolejną stronę).
3.Wcięcia - umożliwia wstawienie wcięć z lewej oraz prawej strony podpisu.
4.Odstępy pomiędzy podpisami - umożliwia ustalenie odstępów między podpisem a innymi elementami aktu.
5.Inne:
a)W porozumieniu - umożliwia zmianę formatowania tekstu W porozumieniu na kursywę lub / i wytłuszczenie.
b)Za zgodność - umożliwia zmianę formatowania tekstu Za zgodność z oryginałem na kursywę lub / i wytłuszczenie.
6.Organ kolegialny:
a)Funkcja organu kolegialnego wytłuszczona - umożliwia wytłuszczenie funkcji organu kolegialnego.
b)Pokazuj funkcje członków organu kolegialnego - umożliwia wyświetlenie funkcji organu kolegialnego w wizualizacji PDF.
c)Pokazuj organ kolegialny - umożliwia wybór położenia podpisu organu kolegialnego.
d)Imiona i nazwiska członków organu kolegialnego - umożliwia ustawienie formatowania imion i nazwisk - określenie odstępów, położenia i formatowania tekstu.