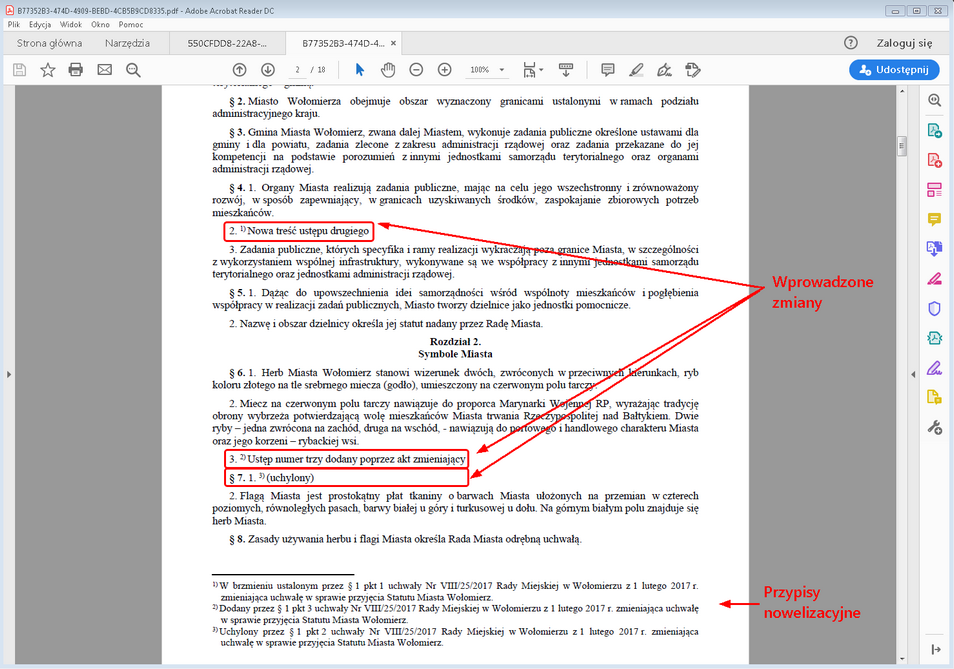W celu utworzenia aktu zmieniającego dla opublikowanego w BAW dokumentu, należy skorzystać z przycisku Nowy akt zmieniający, który znajduje się w zakładce Nowe -> Utwórz akty prawne.
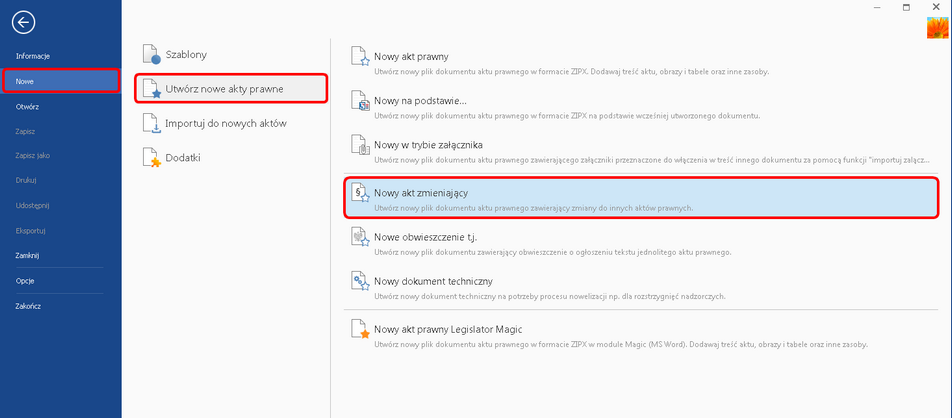
Następnie wpisujemy login i hasło do Bazy Aktów Własnych.
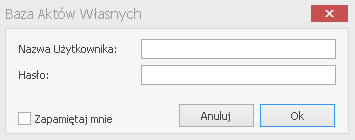
W pierwszym kroku wskazujemy dokument, dla którego chcemy utworzyć zmianę. Po kliknięciu na Dodaj akt, wyświetlone zostanie okno, w którym wyszukujemy akt do zmiany.
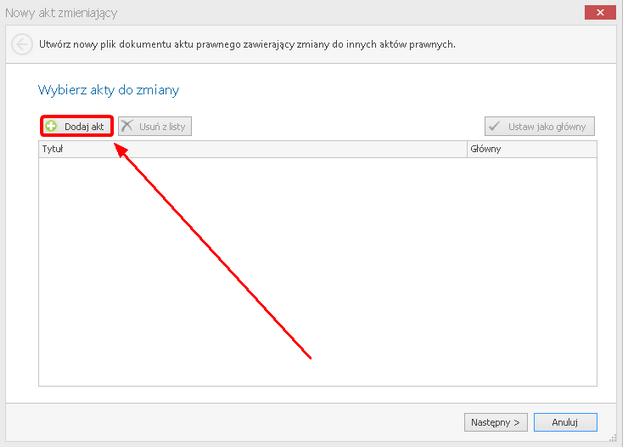
Uwaga. Tworząc akty zmieniające, zawsze wskazujemy akt źródłowy do dalszej zmiany (nie zważając na ilość zmian). W sytuacji, gdy w całym procesie nowelizacji tworzone już było obwieszczenie z tekstem jednolitym, jako źródło również wskazujemy podstawę nowelizacji (akt bazowy). |
Wskazujemy dokument do zmiany poprzez dwukrotne kliknięcie lub przez zaznaczenie rekordu i skorzystaniu z przycisku Zastosuj.
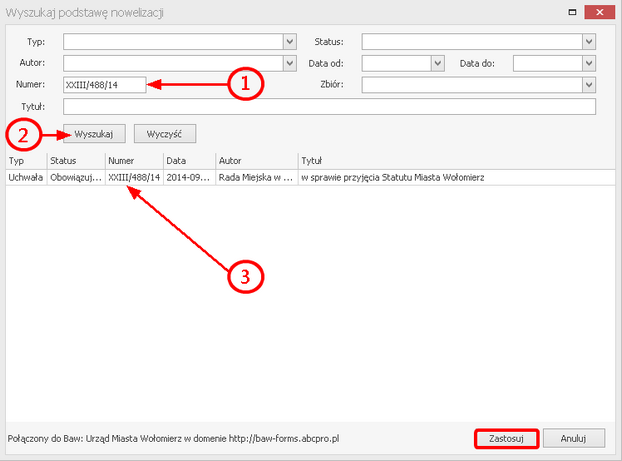
Dokument zostanie wyświetlony na liście aktów do zmiany. W celu przejścia do kolejnego kroku, klikamy na przycisk Następny.
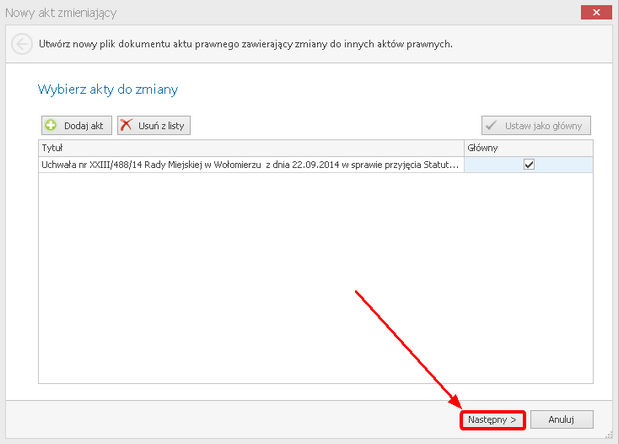
W kolejnym etapie wyświetlone zostanie okno z metadanymi aktu.
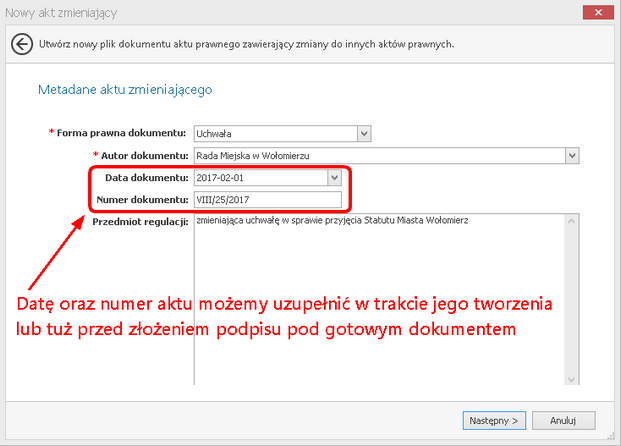
W kolejnym oknie określamy czy zmiana będzie dotyczyła całego aktu, czy tylko załącznika (w zależności od wyboru, edytor zaproponuje odpowiednią logikę tworzenia treści aktu zmieniającego).
W naszym przykładzie zmieniamy treść statutu, która jest załącznikiem do uchwały. W związku z tym zaznaczamy Załącznik Nr 1 i wybieramy Zakończ.
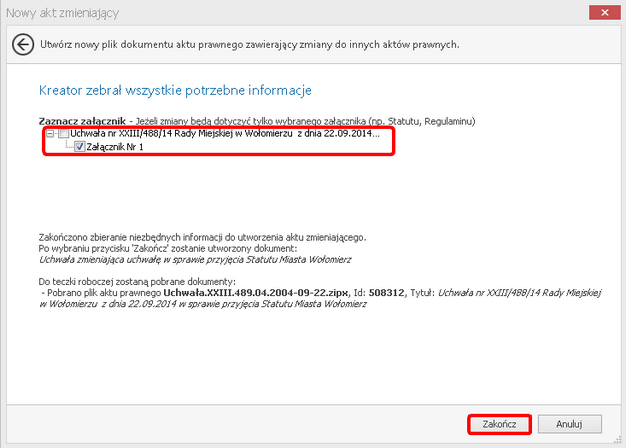
Otwarty zostanie nowy akt z uzupełnionymi podstawowymi danymi. Z lewej strony okna, w zakładce Znaczniki nowelizacyjne wyświetlone jest drzewo struktury aktu zmienianego.
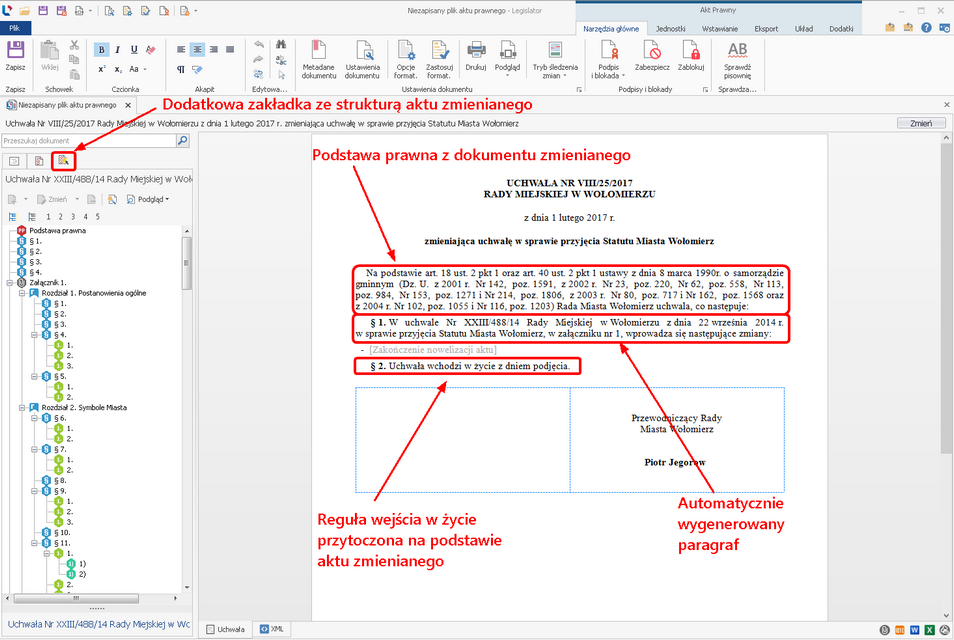
Na strukturze aktu zmienianego zaznaczamy jednostkę redakcyjną podlegającą modyfikacji, a następnie wybieramy odpowiedni znacznik nowelizacyjny Dodaj, Zmień, Uchyl. Znaczniki dostępne są:
1.na panelu nad strukturą aktu zmienianego,
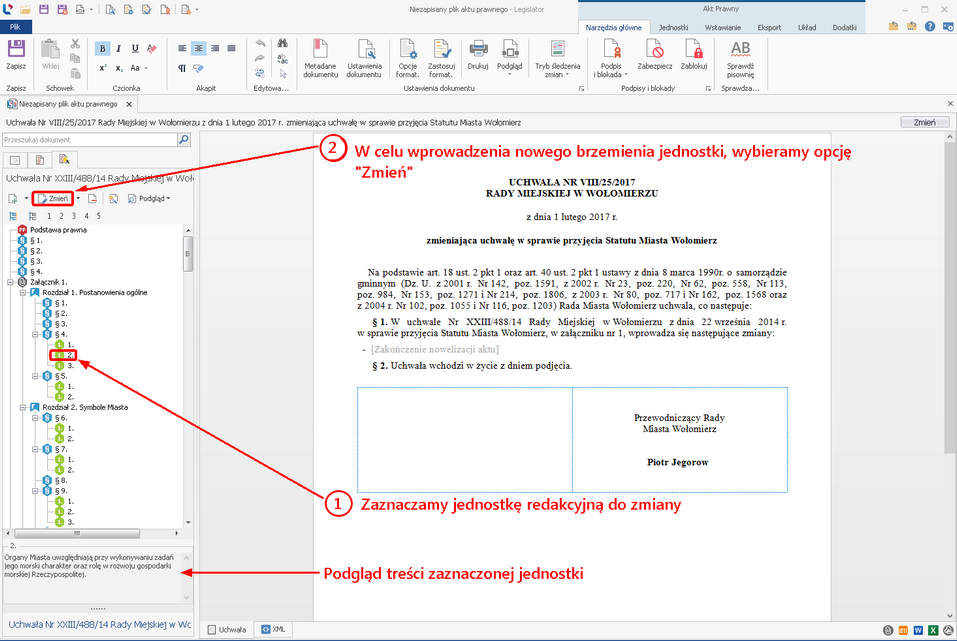
2.na menu kontekstowym, po kliknięciu prawym przyciskiem myszy na wybranej jednostce redakcyjnej.
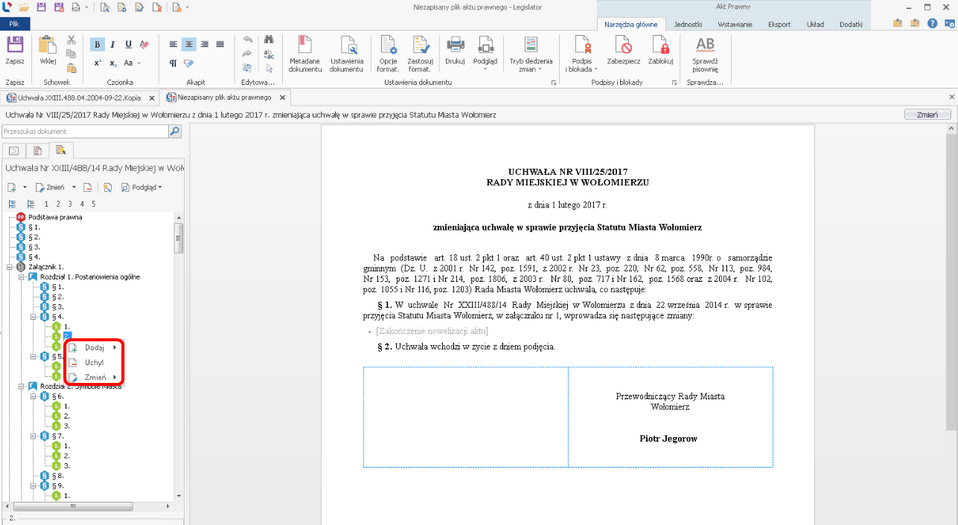
Obecna treść jednostki zostanie wstawiona do treści aktu zmieniającego wraz z punktem wprowadzającym zmianę.
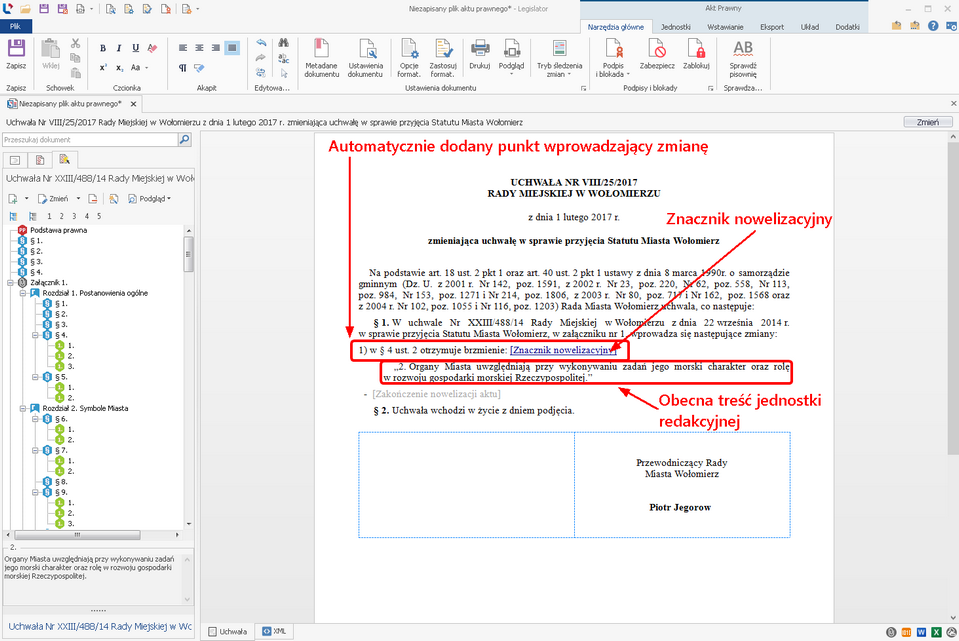
Uwaga. Po dodaniu zmiany w akcie, Legislator automatycznie dodaje na końcu zdania kolorowy znacznik nowelizacyjny. Znaczniki te są niezbędne do poprawnego działania aplikacji i nie można ich usuwać (docelowo na wydruku, czy też podglądzie PDF znaczniki te będą niewidoczne). |
Teraz wystarczy zmodyfikować treść jednostki redakcyjnej. W naszym przykładzie, w miejsce zmienianego ustępu drugiego w paragrafie czwartym, wprowadzamy następującą treść: "Nowa treść ustępu drugiego".
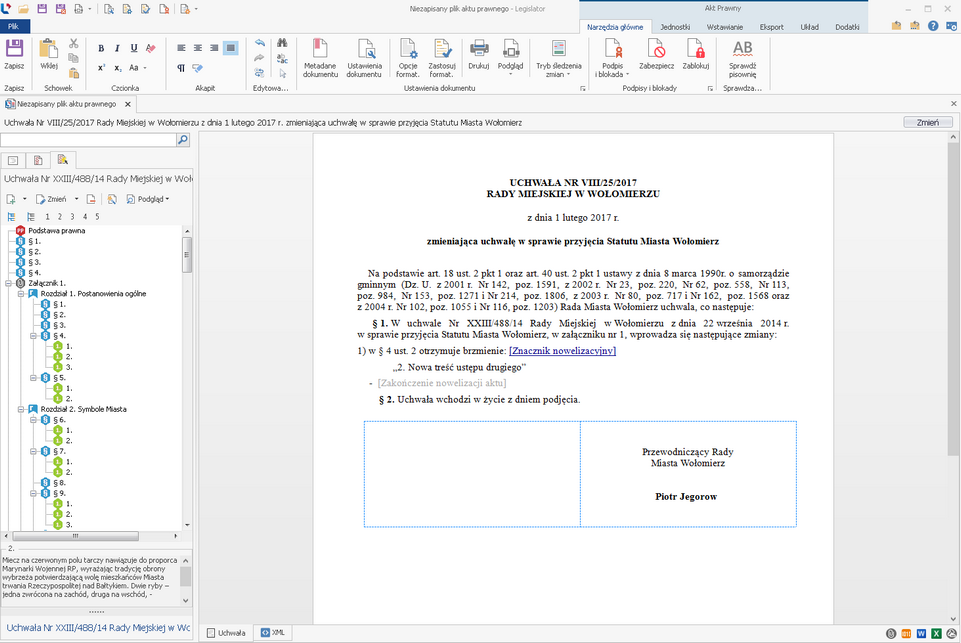
Następnie uchylmy ustęp pierwszy w paragrafie siódmym. Zaznaczamy ustęp pierwszy na drzewie struktury i wybieramy Uchyl.
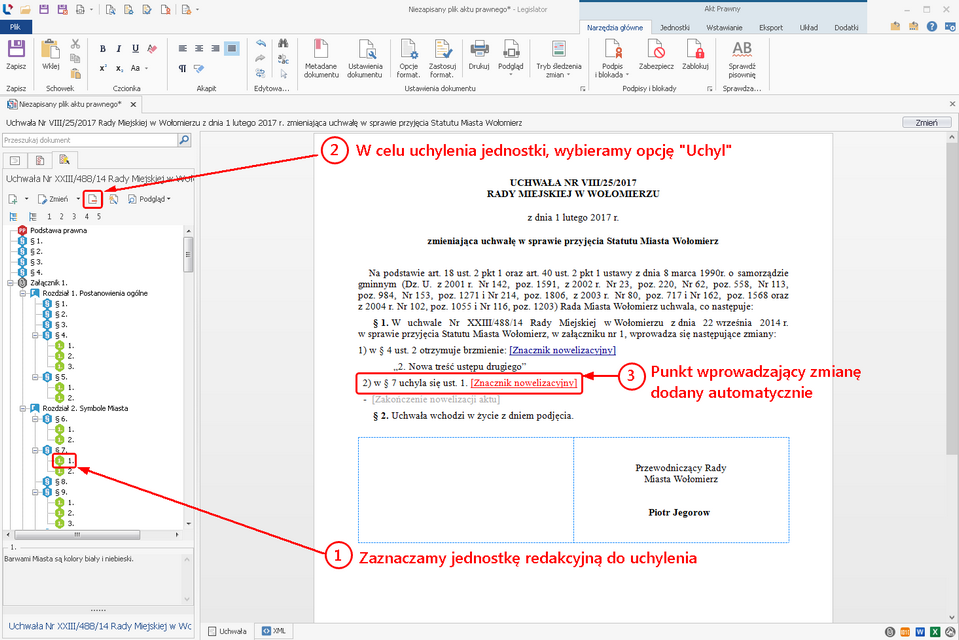
W ostatnim kroku dodajmy nową jednostkę redakcyjną, np.: ustęp 3 w paragrafie szóstym. Nowe jednostki dodajemy poprzez znaczenie na drzewie struktury jednostki redakcyjnej, po której chcemy dodać element – czyli zaznaczamy ustęp 2 i klikamy na opcję Dodaj.
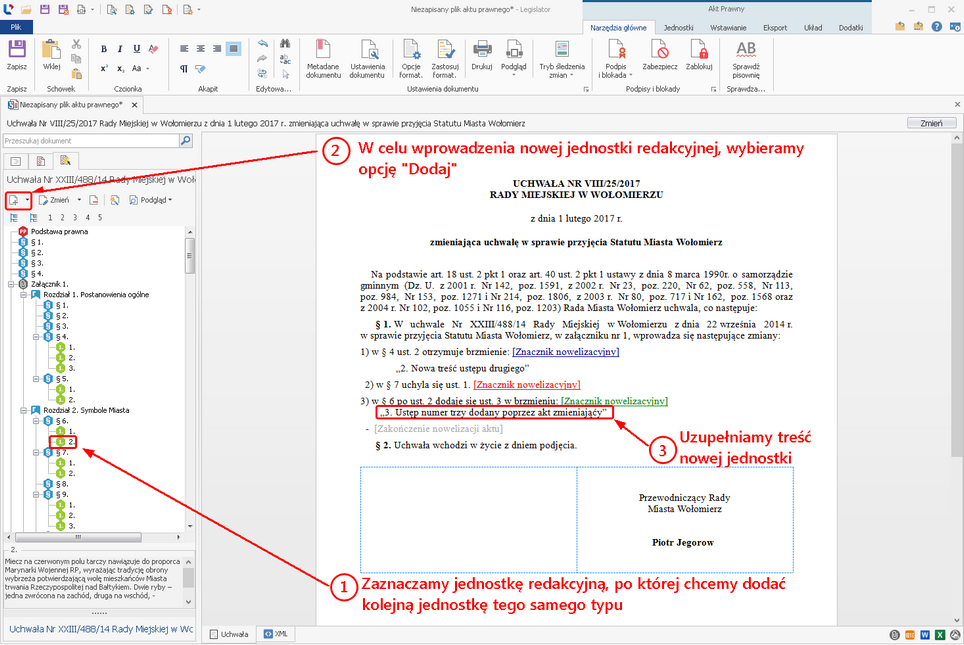
Wprowadzone zmiany możemy automatycznie posortować, tak aby zostały one ułożone według kolejności numeracji zmodyfikowanych jednostek. W tym celu wybieramy opcję Popraw.
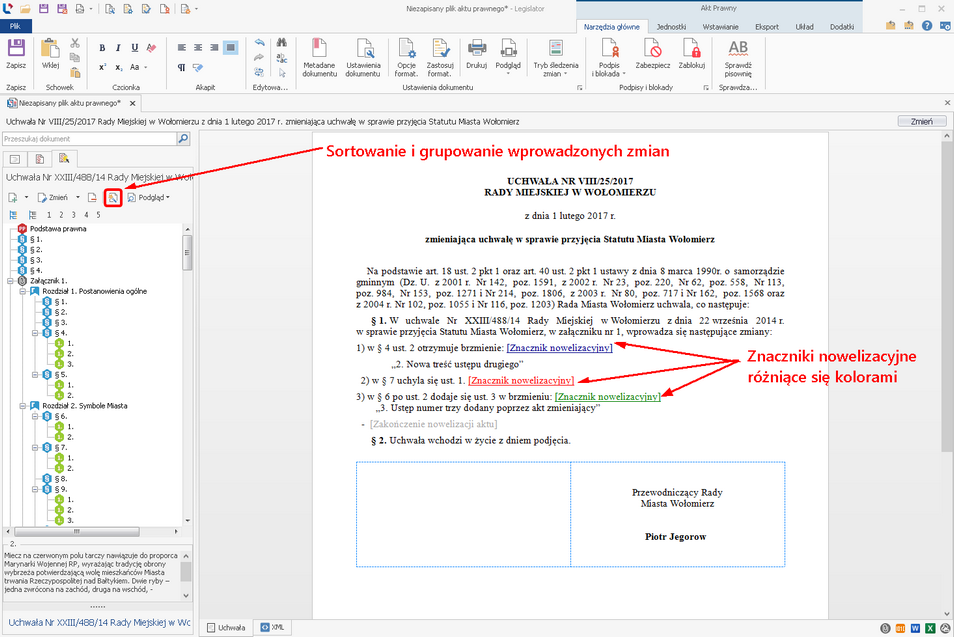
Wyświetlony zostanie komunikat z potwierdzeniem wykonania czynności.
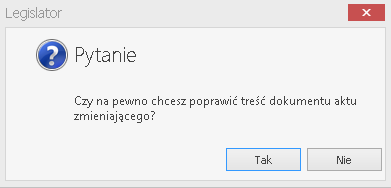
Po kliknięciu na opcję Tak, zmiany zostaną ułożone wg kolejności zmodyfikowanych jednostek redakcyjnych.
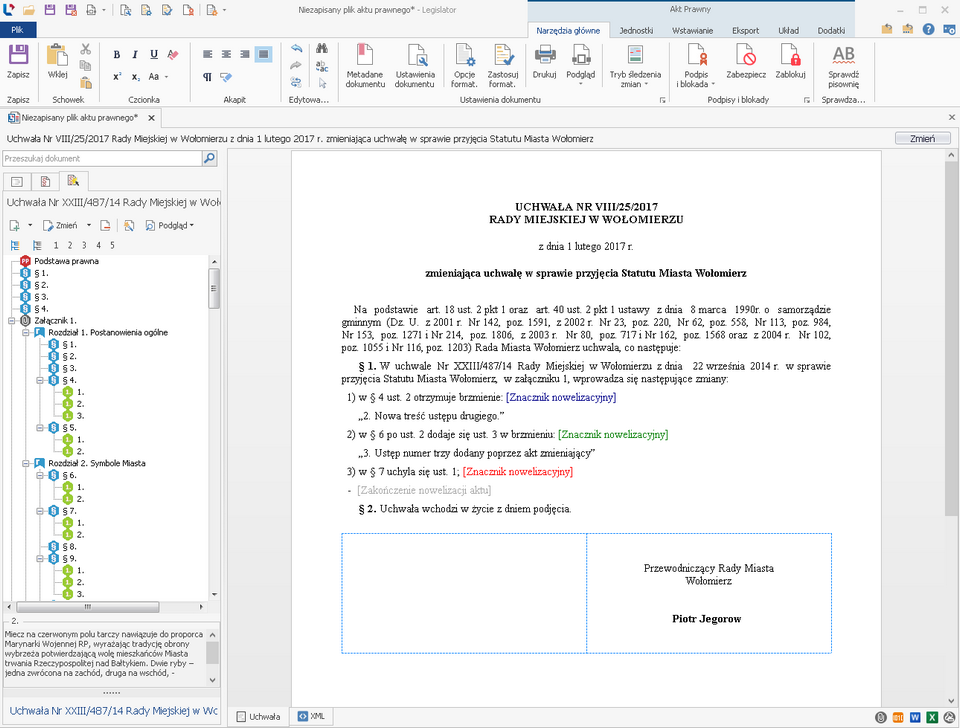
W przypadku błędnej zmiany jednostki redakcyjnej, należy usunąć znacznik nowelizacyjny poprzez kliknięcie na nim prawym przyciskiem myszy i wybranie opcji Usuń znacznik nowelizacyjny.
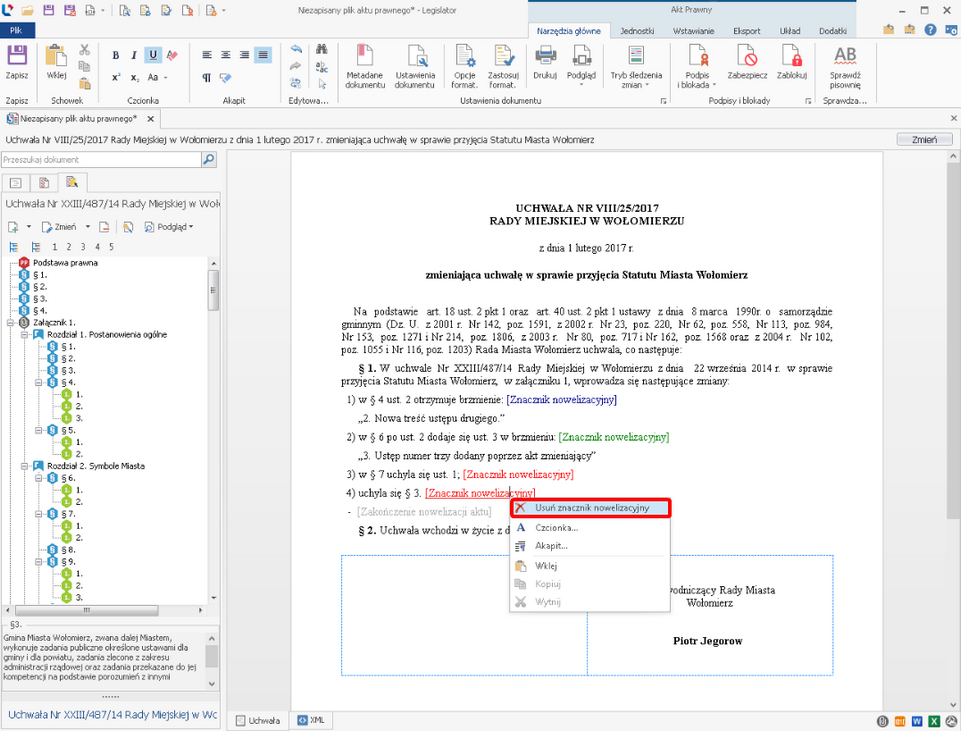
Wyświetlony zostanie komunikat z potwierdzeniem wykonania czynności.
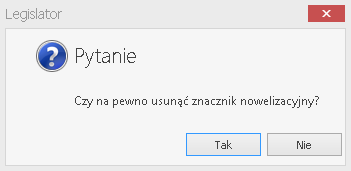
Po usunięciu znacznika nowelizacyjnego, usuwamy także treść zmiany.
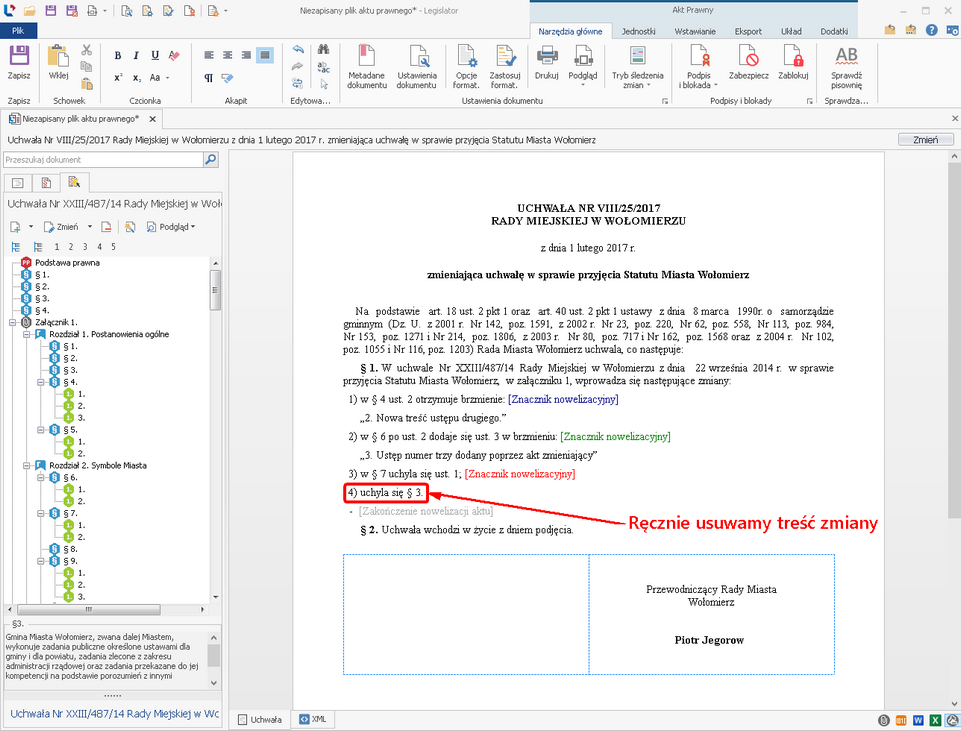
Poprzez akt zmieniający mogą zostać także dodane, uchylone lub zmienione całe załączniki. Modyfikacji możemy dokonać poprzez zaznaczenie załącznika w strukturze dokumentu, a następnie wybranie odpowiedniego znacznika nowelizacyjnego. W przypadku opcji Zmień, po rozwinięciu listy dostępnej pod ikona trójkąta obok nazwy opcji, dostępne są następujące możliwości:
1.zastąp tym samym (domyślne)
2.zastąp załącznikiem (standardowy załącznik xml);
3.zastąp arkuszem kalkulacyjnym;
4.zastąp wyspą tekstową;
5.zastąp załącznikiem binarnym.
W przypadku opcji Dodaj, po rozwinięciu listy dostępnej pod ikona trójkąta obok nazwy opcji, dostępne są następujące możliwości:
1.dodaj to samo (domyślne)
2.dodaj załącznik;
3.dodaj arkusz kalkulacyjny;
4.dodaj wyspą tekstową;
5.dodaj załącznik binarny.
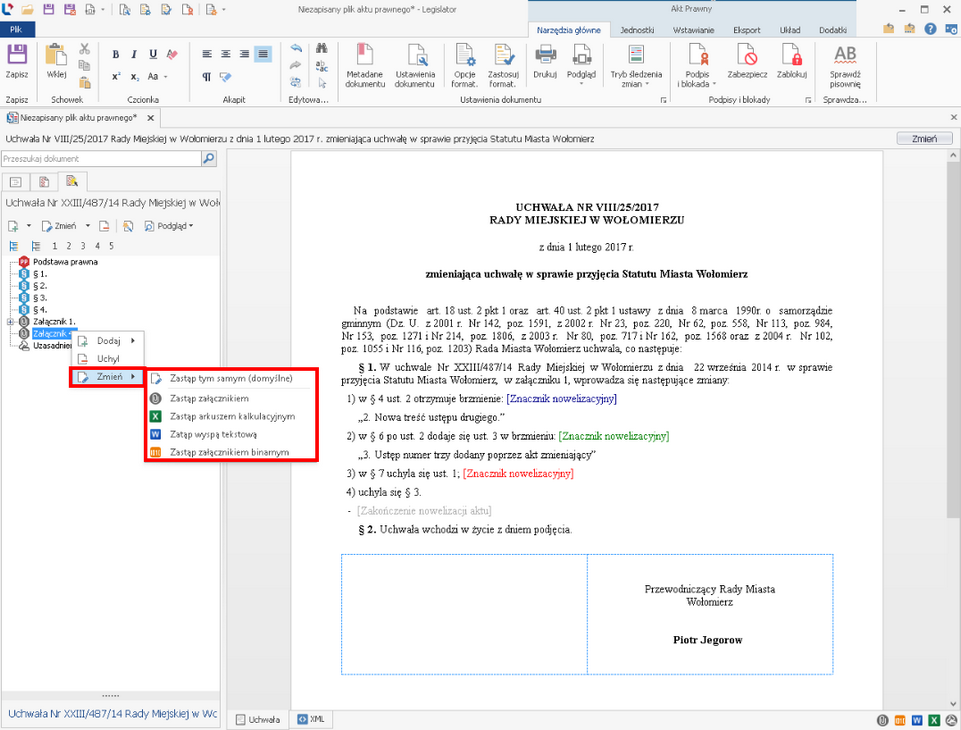
Wraz z wybraniem jednej opcji, zostanie otwarte okno dodania załącznika, który ma zastąpić ten dotychczas istniejący (okno dodawania załącznika będzie się różnić w zależności od tego, która opcja została wybrana - na rysunku poniżej załącznik zwykły zastępowany jest załącznikiem binarnym).
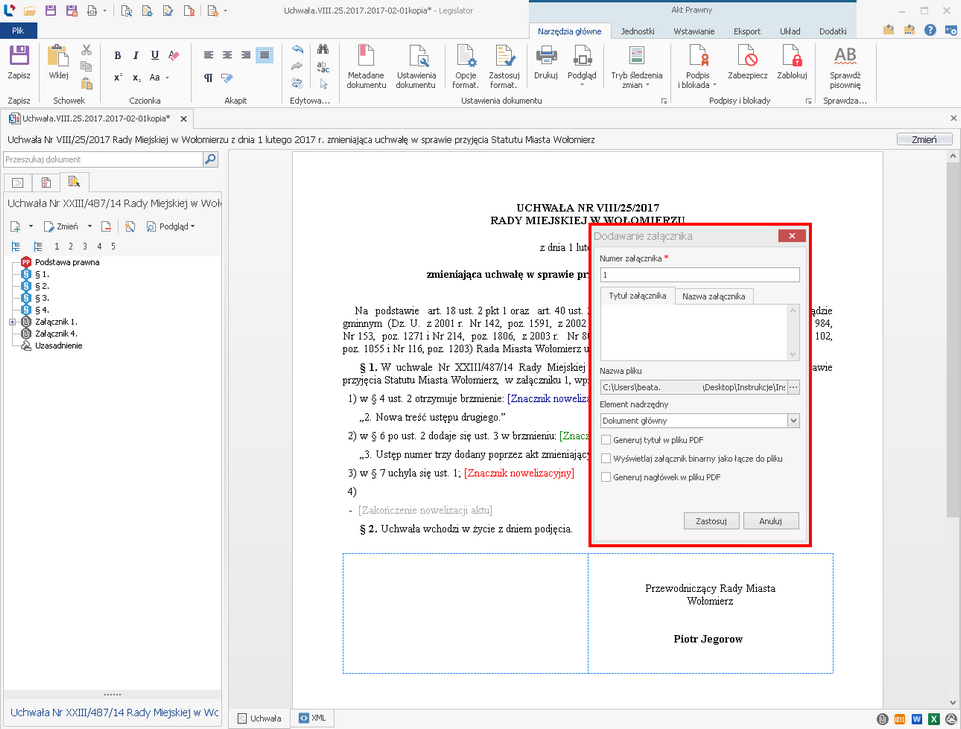
Po wybraniu załącznika, zostanie on dołączony do struktury aktu zmieniającego.
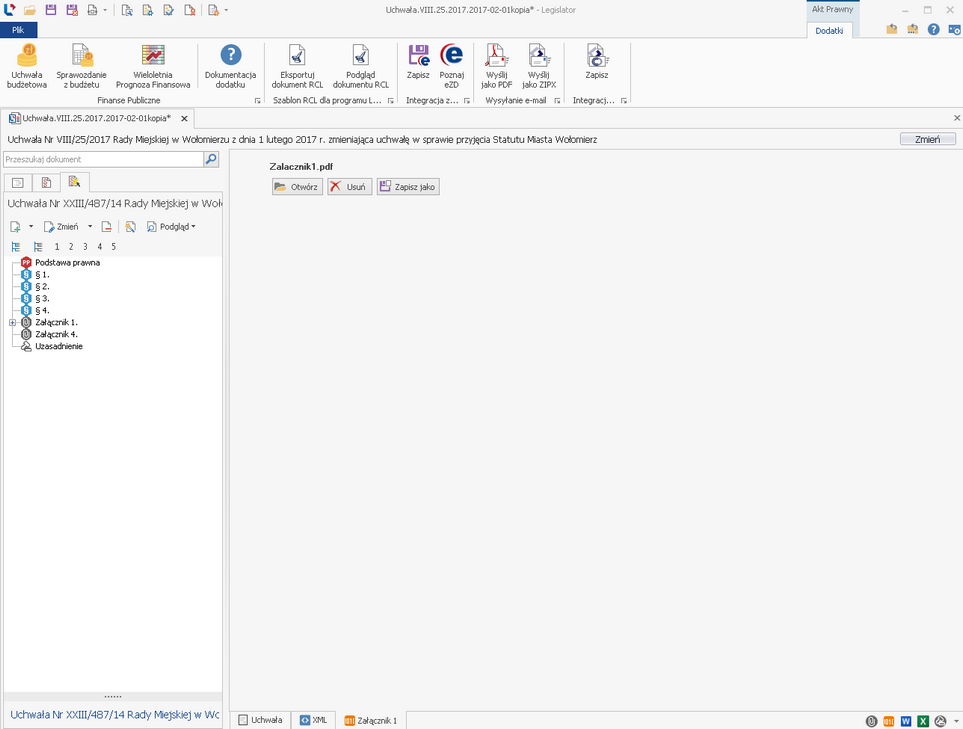
Informacja o nowym brzmieniu załącznika zostanie dodana za pomocą znacznika nowelizacyjnego.
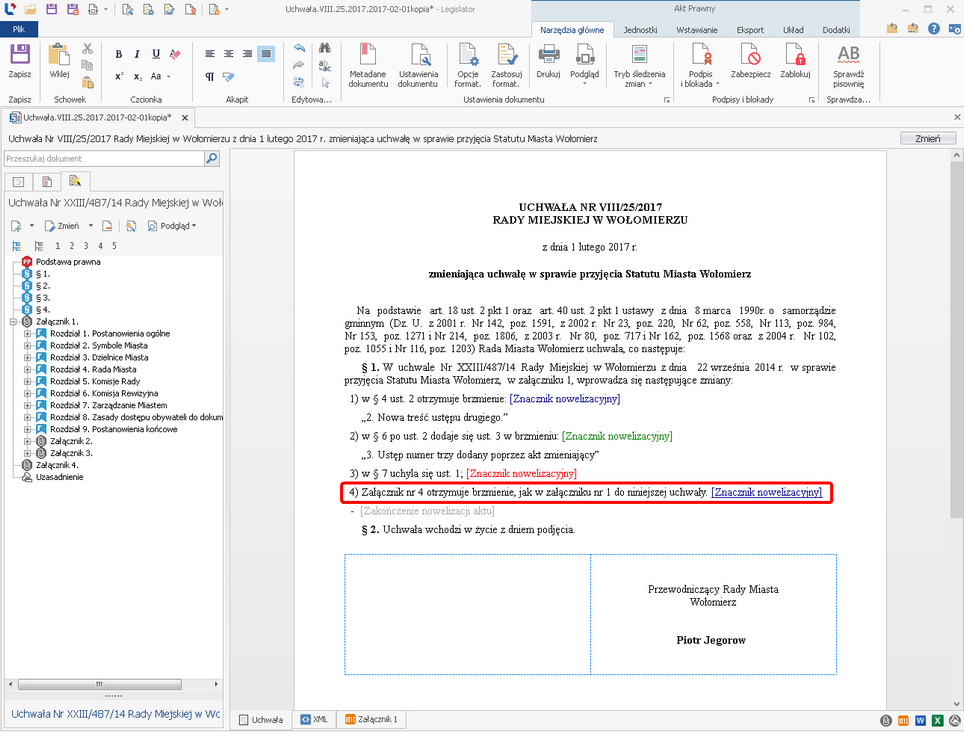
Po zastosowaniu formatowania, należy zapisać akt na dysku (skrót klawiszowy ctrl+s lub Narzędzia główne –> Zapisz).
W każdej chwili tworzenia dokumentu zmieniającego, mamy możliwość wyświetlenia (i zapisania do PDF) tekstu ujednoliconego i porównawczego. W tym celu klikamy na opcję Podgląd - rozwinięta zostanie lista z dostępnymi rodzajami tekstów.
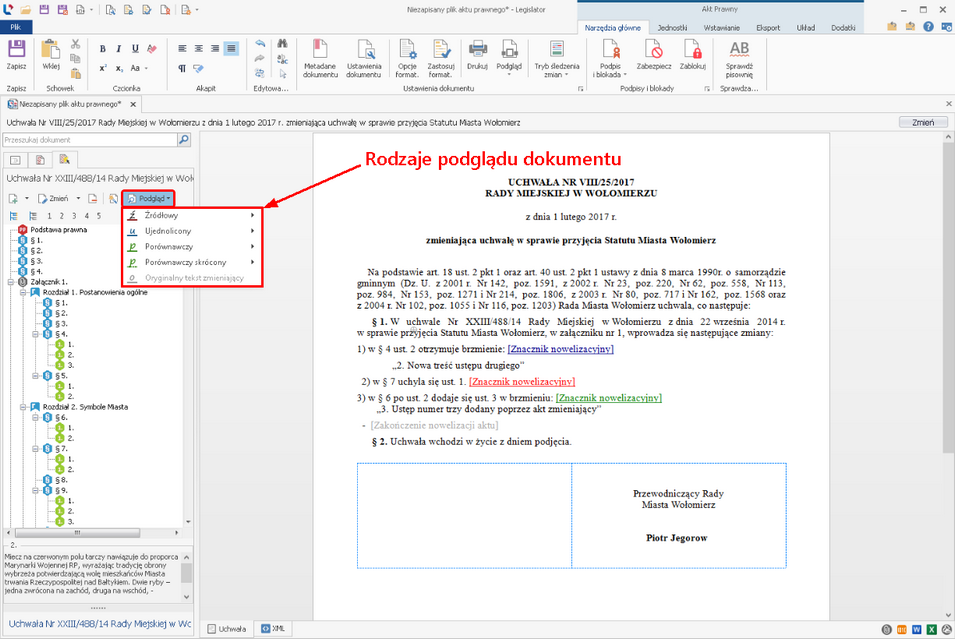
Ustawiając kursor na konkretnej pozycji z listy, wyświetlone zostaną formaty w jakich można wygenerować podgląd (PDF, docx, ODT).
TEKST PORÓWNAWCZY:
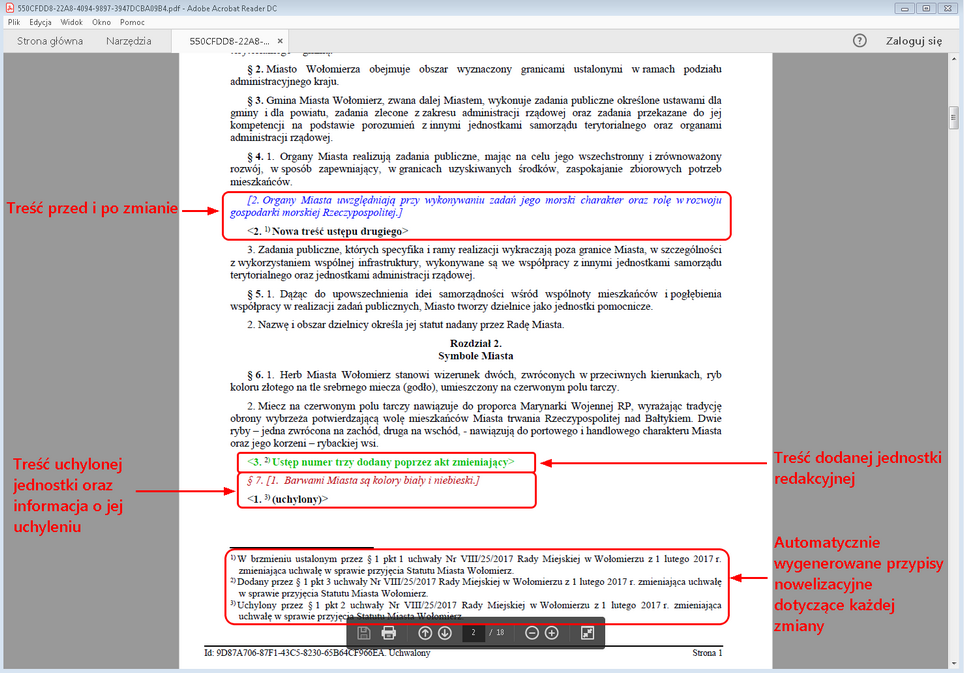
TEKST UJEDNOLICONY: